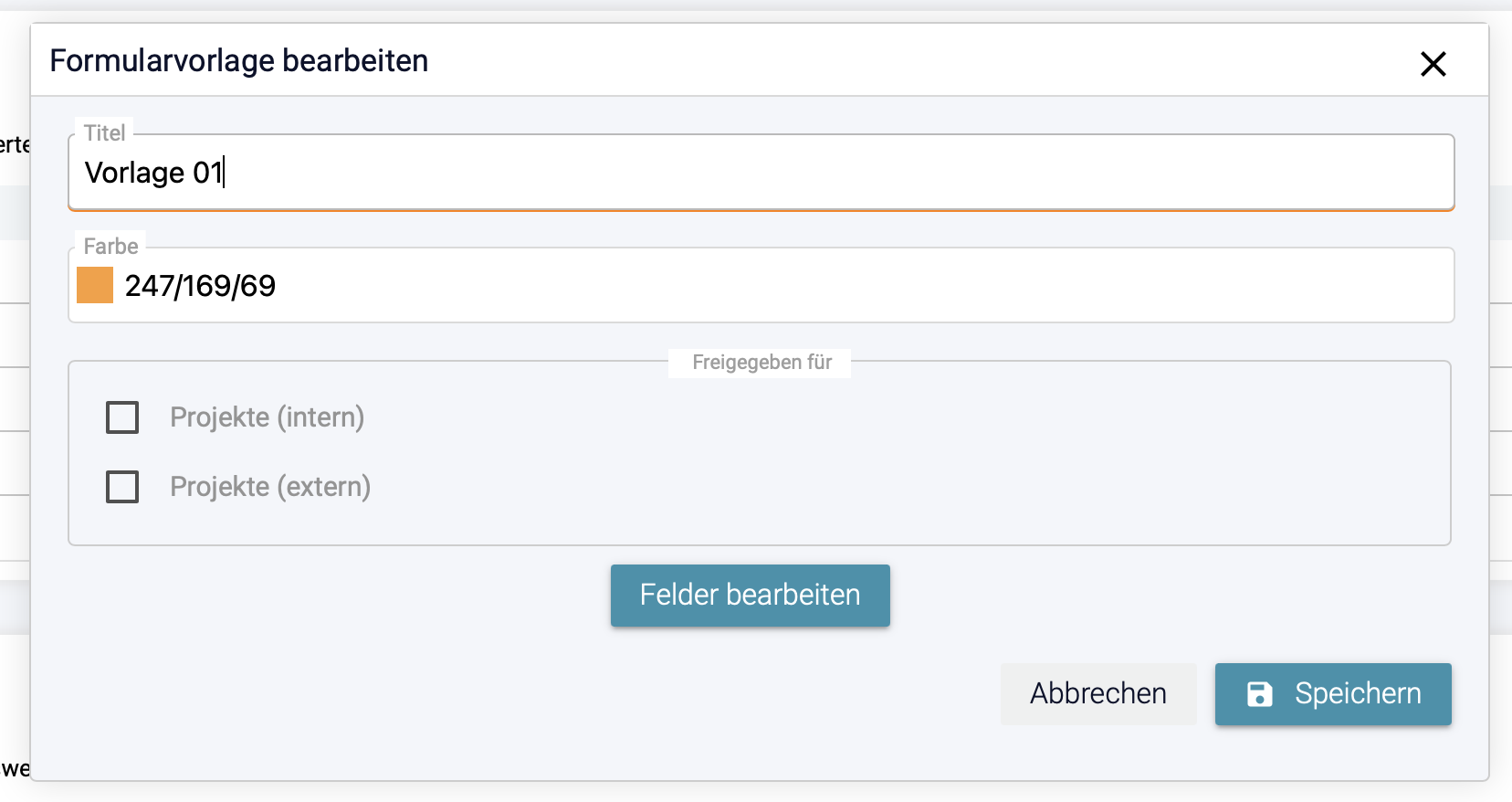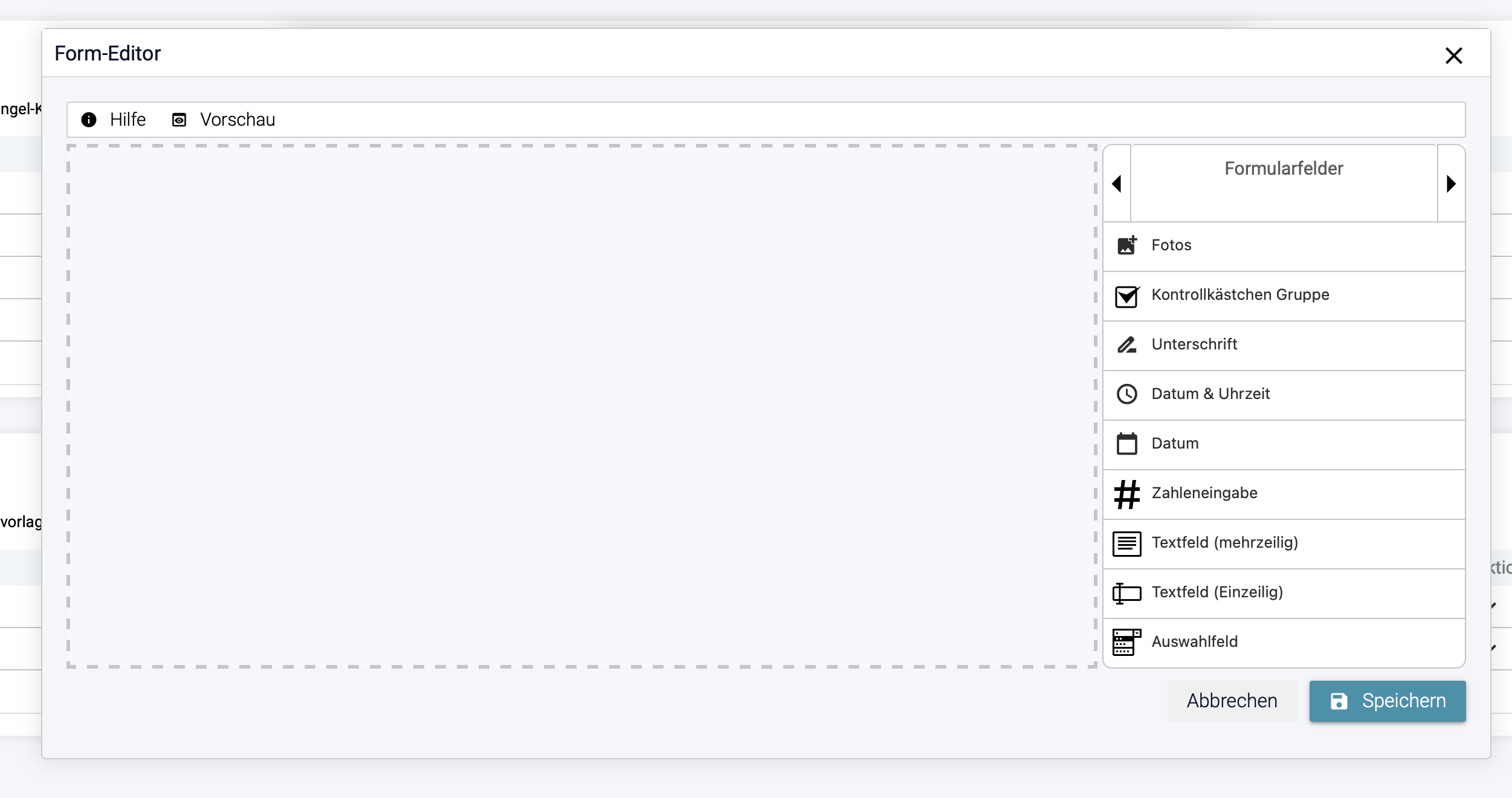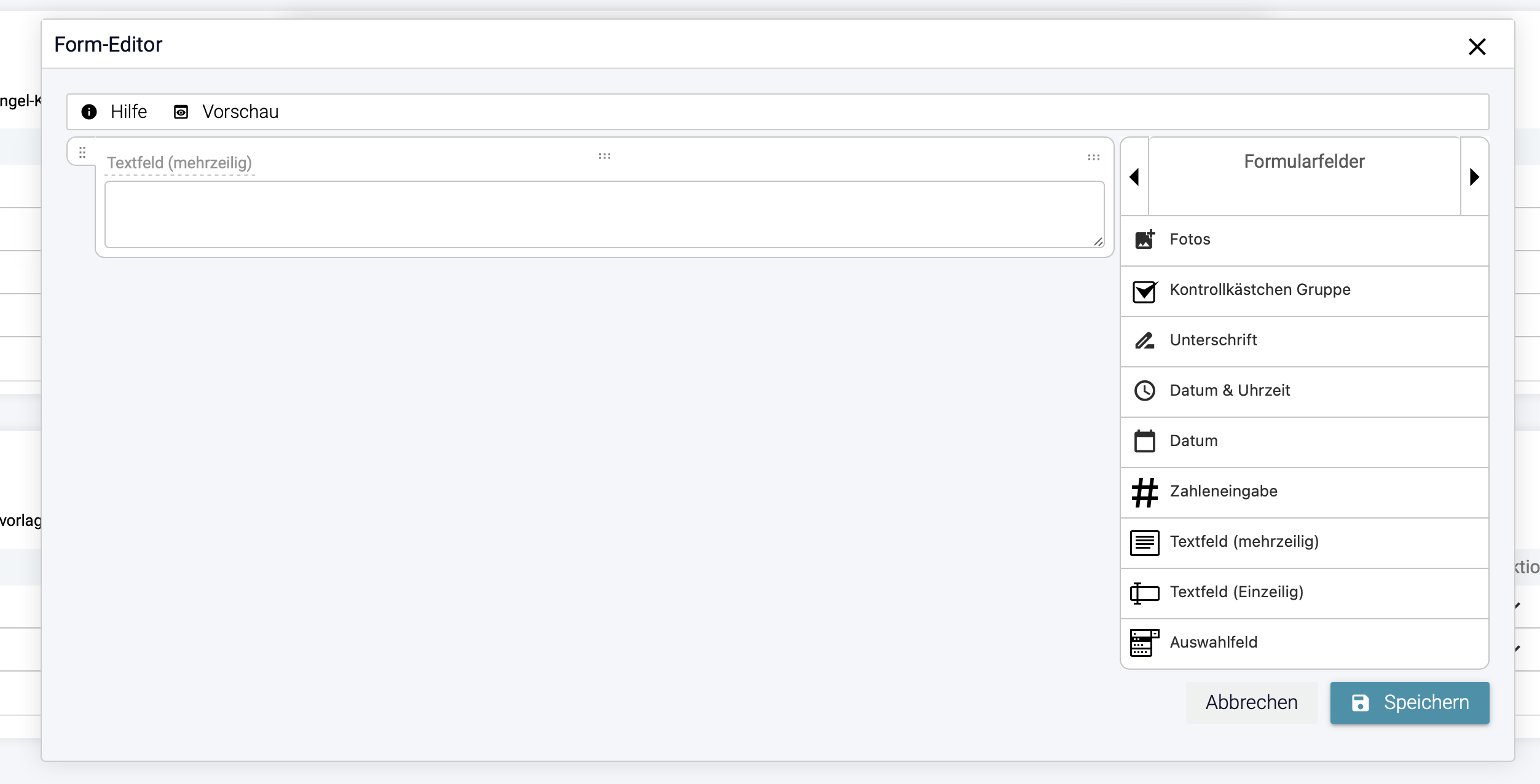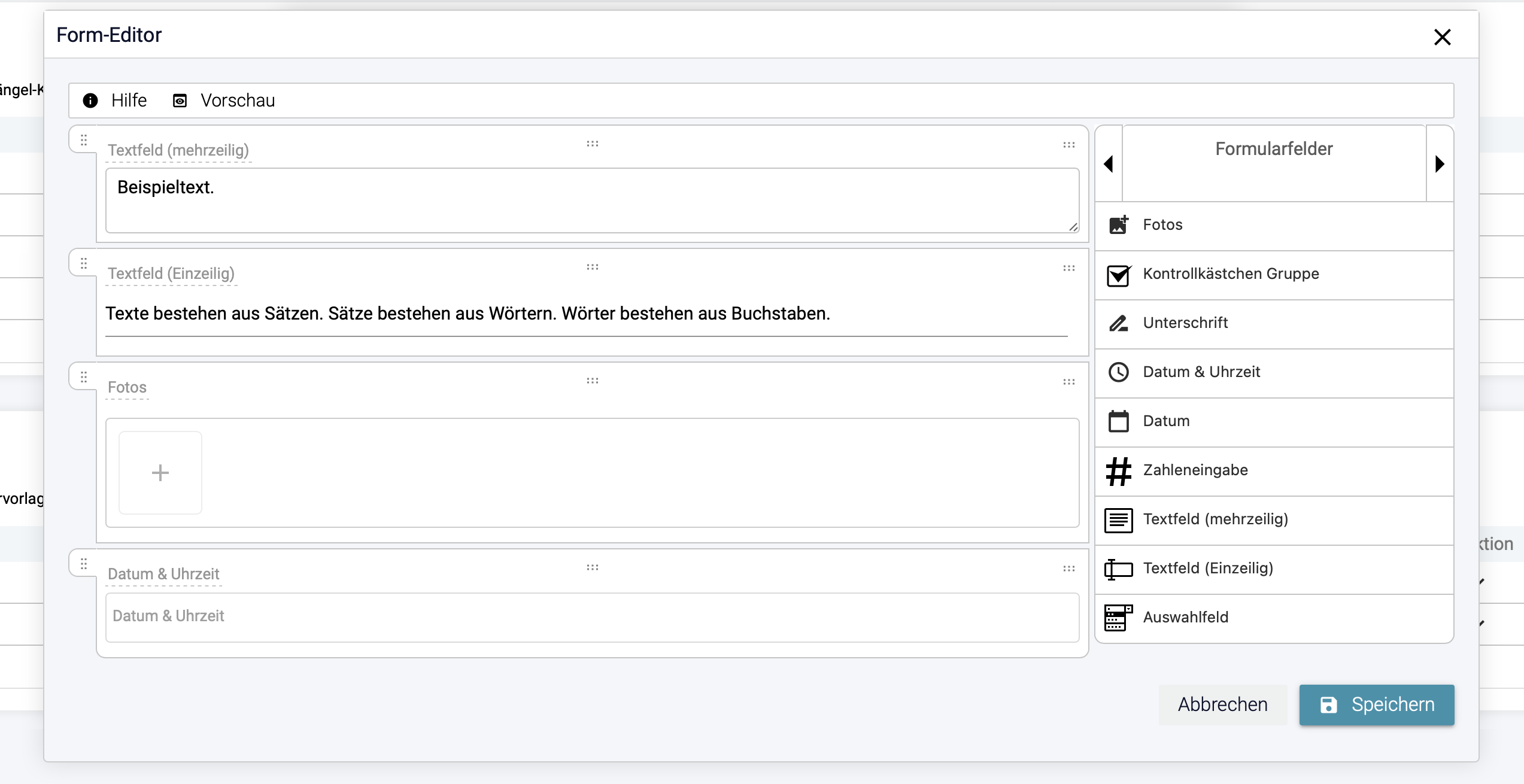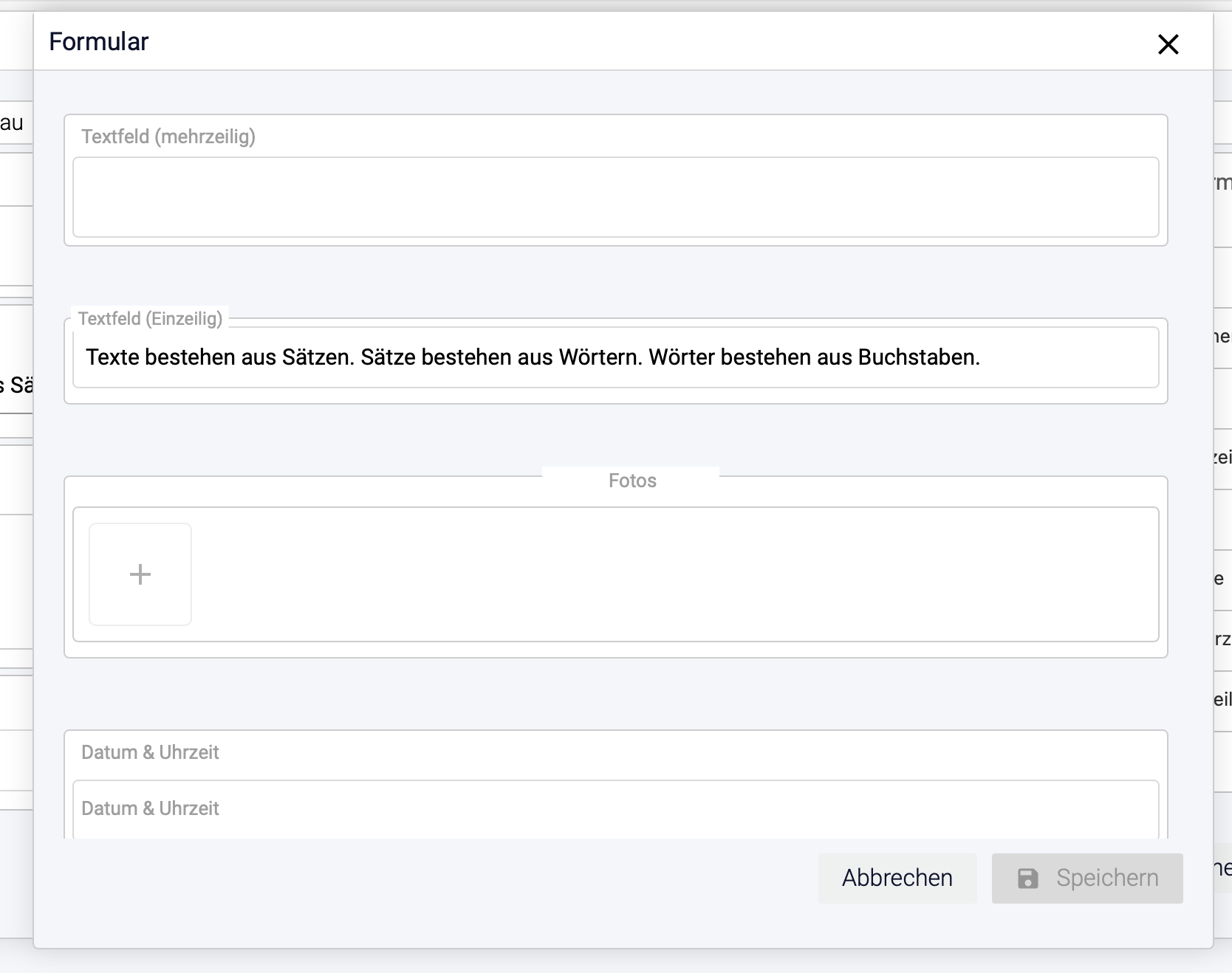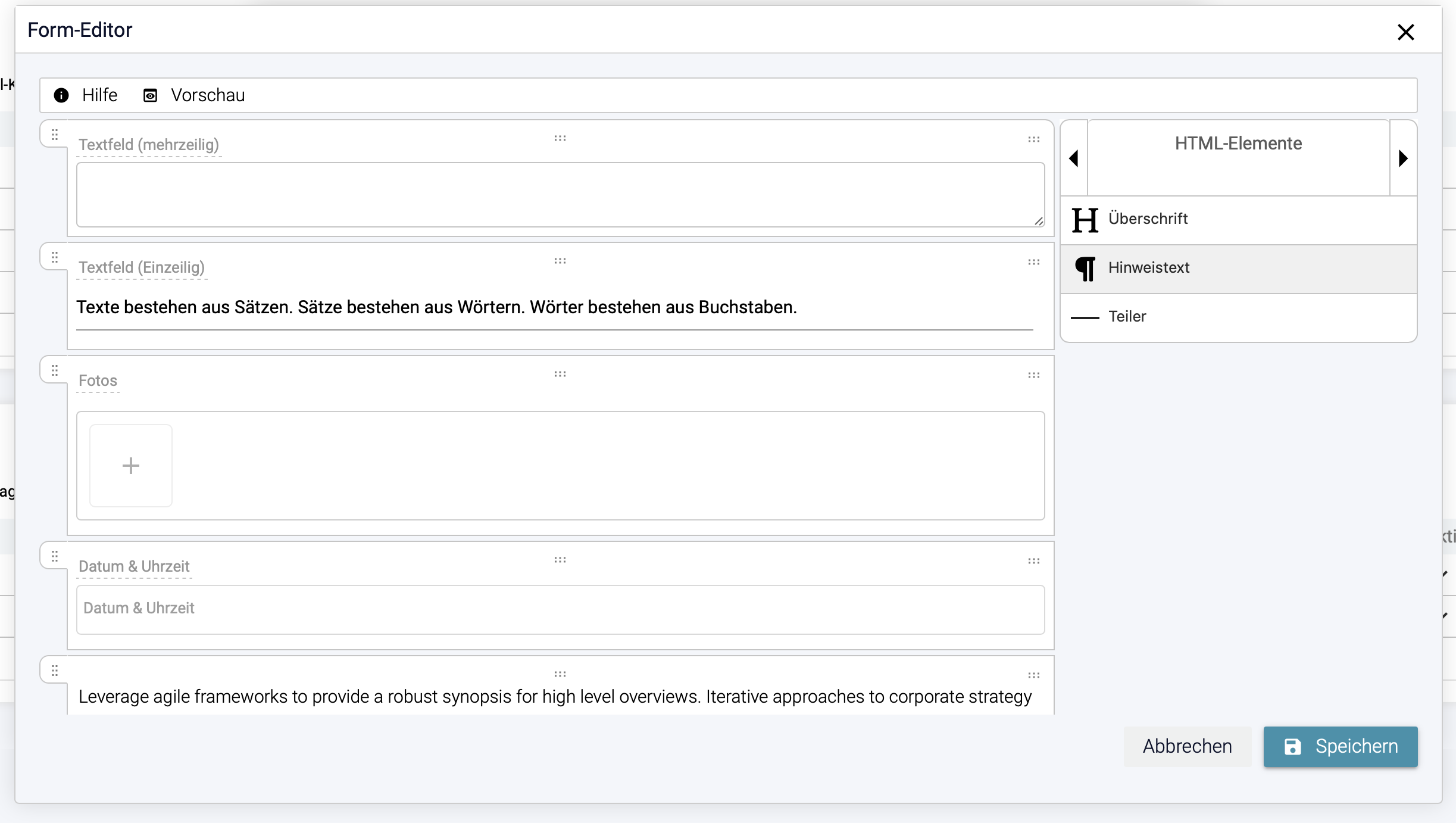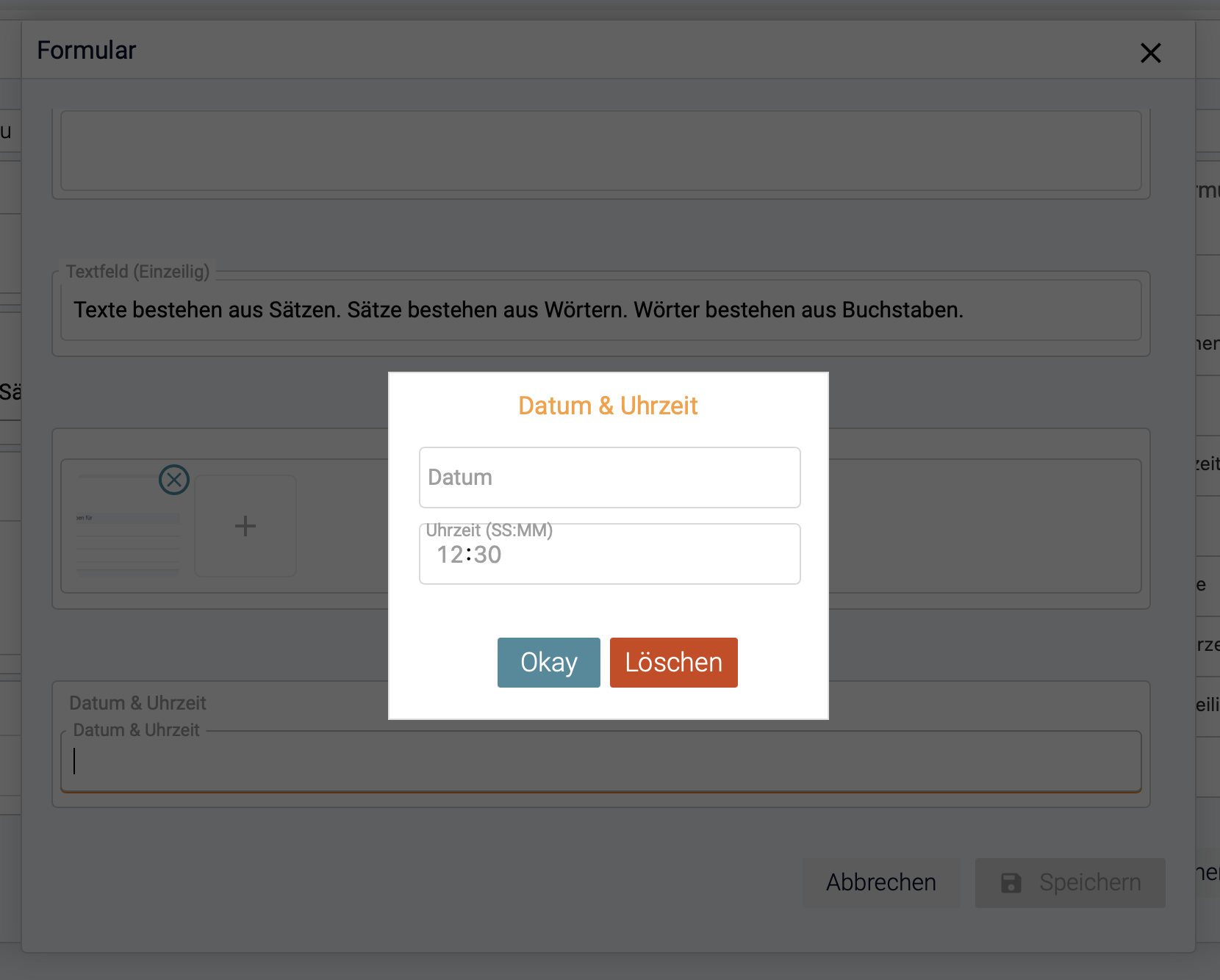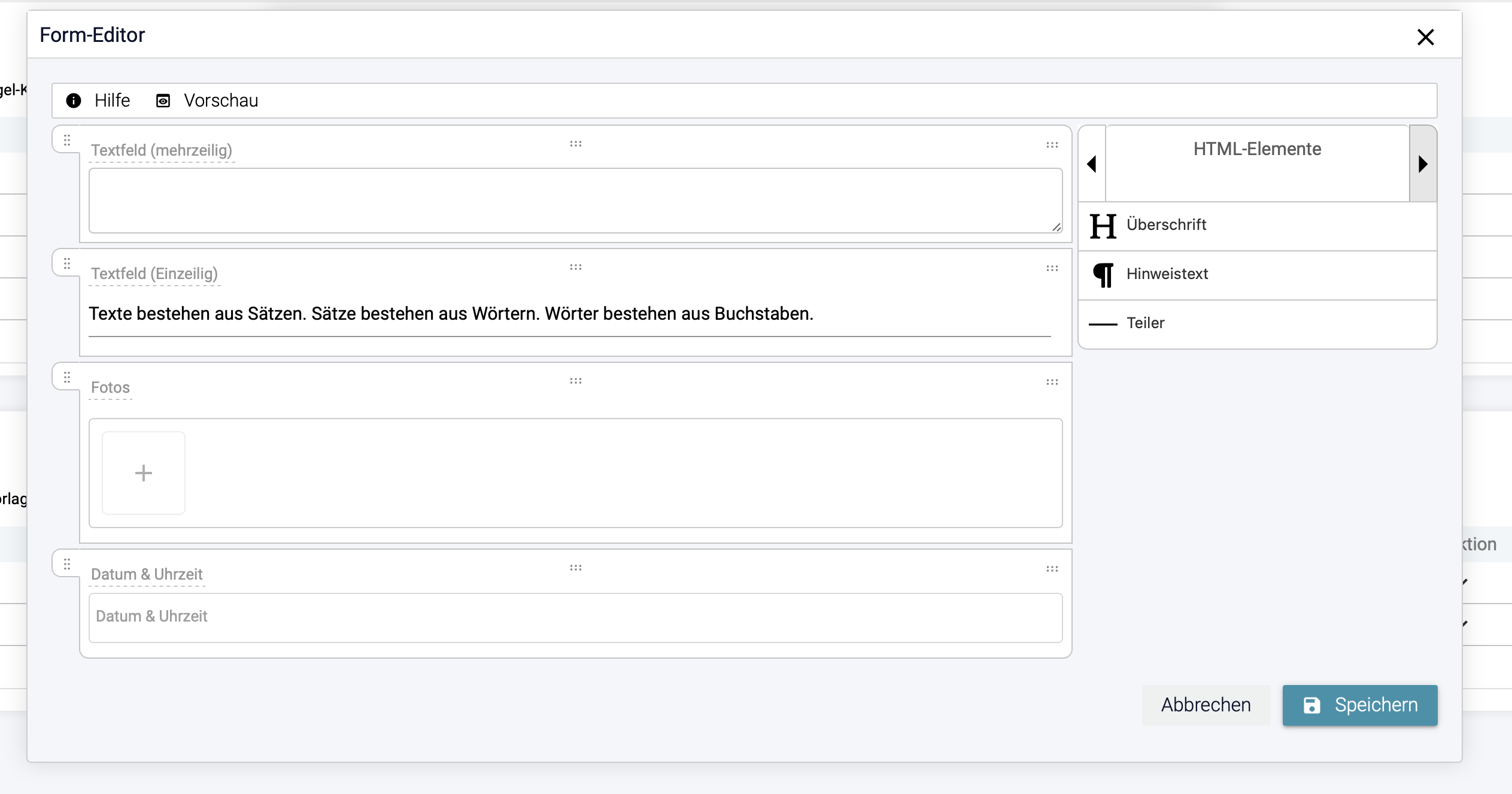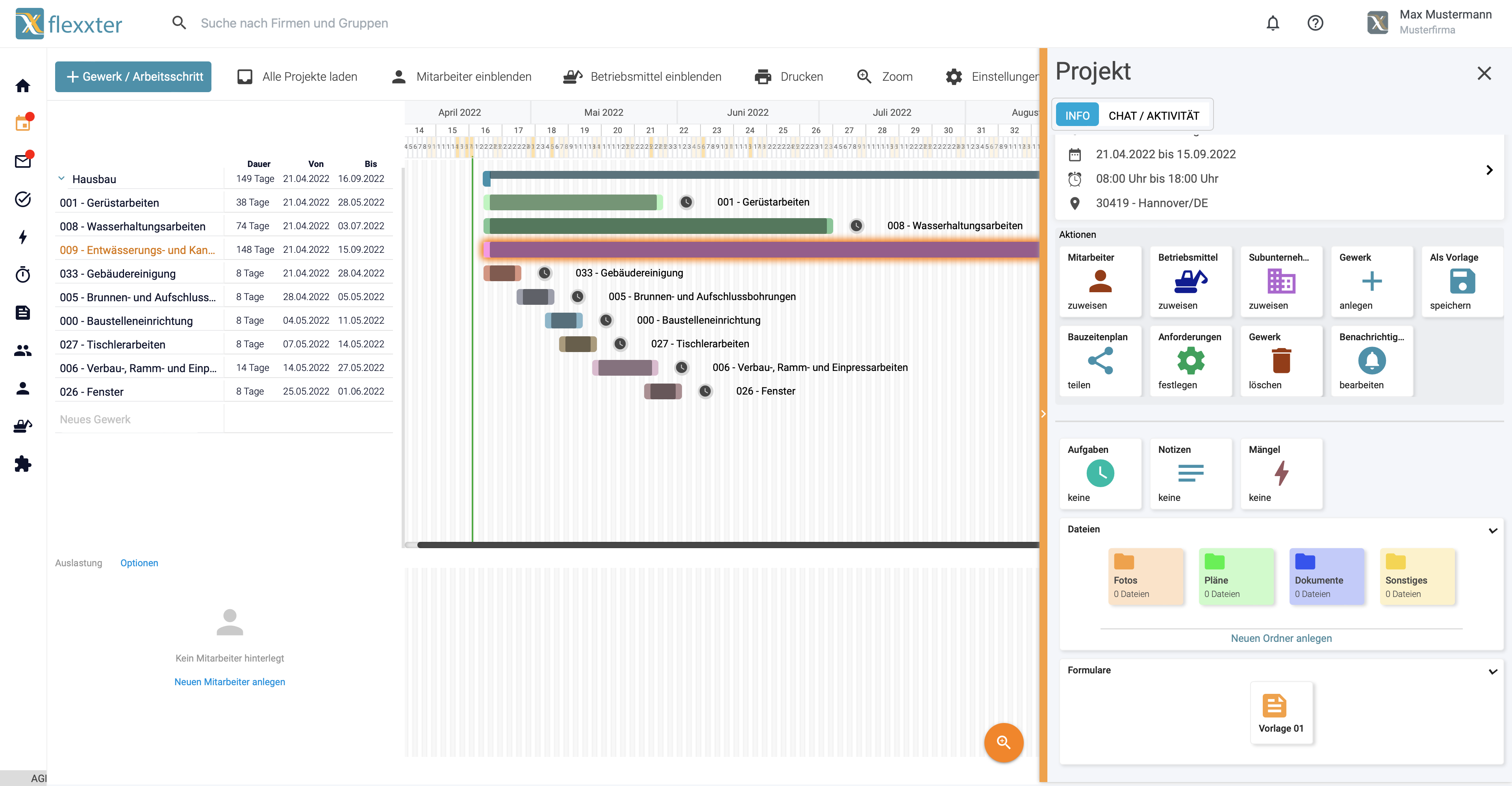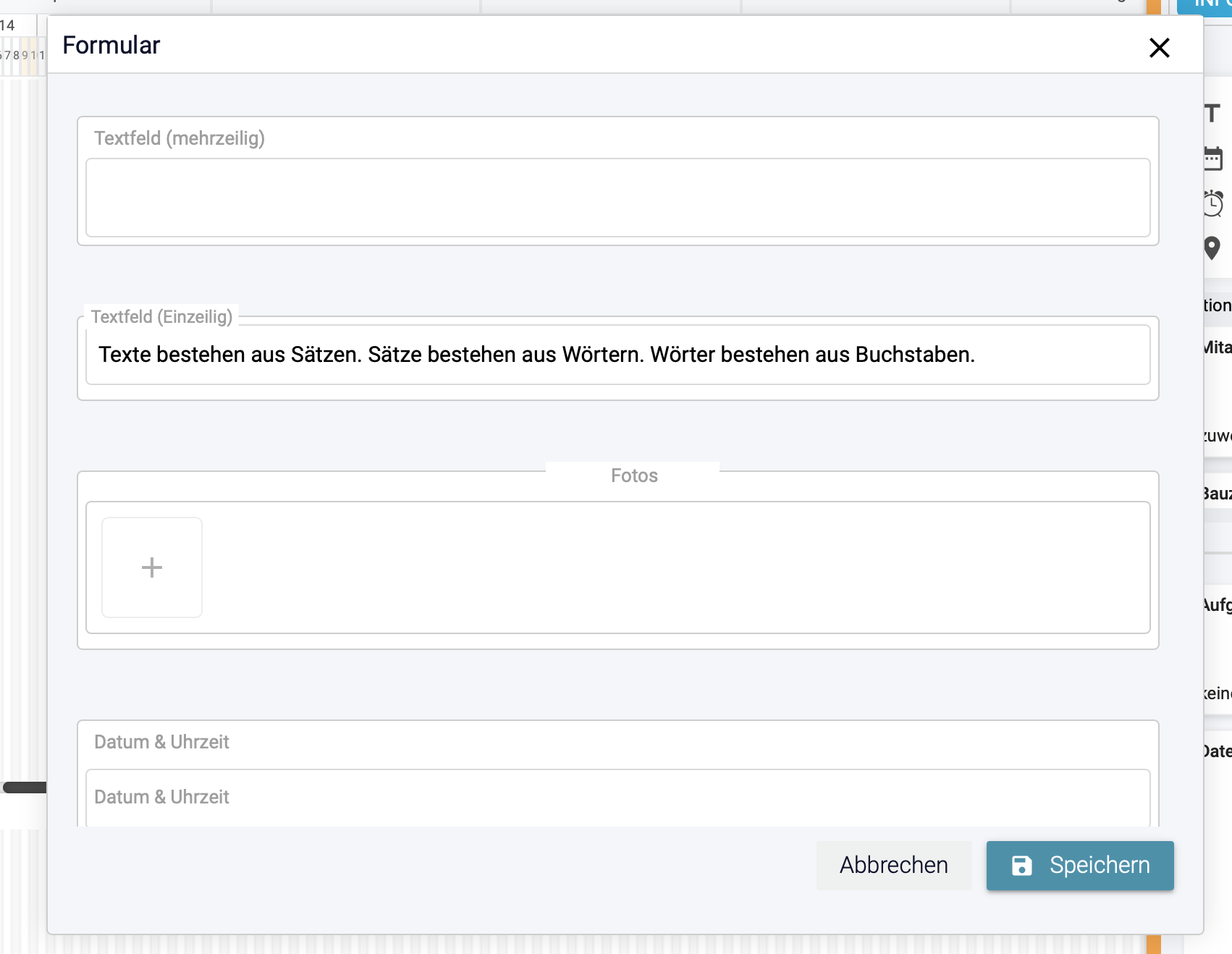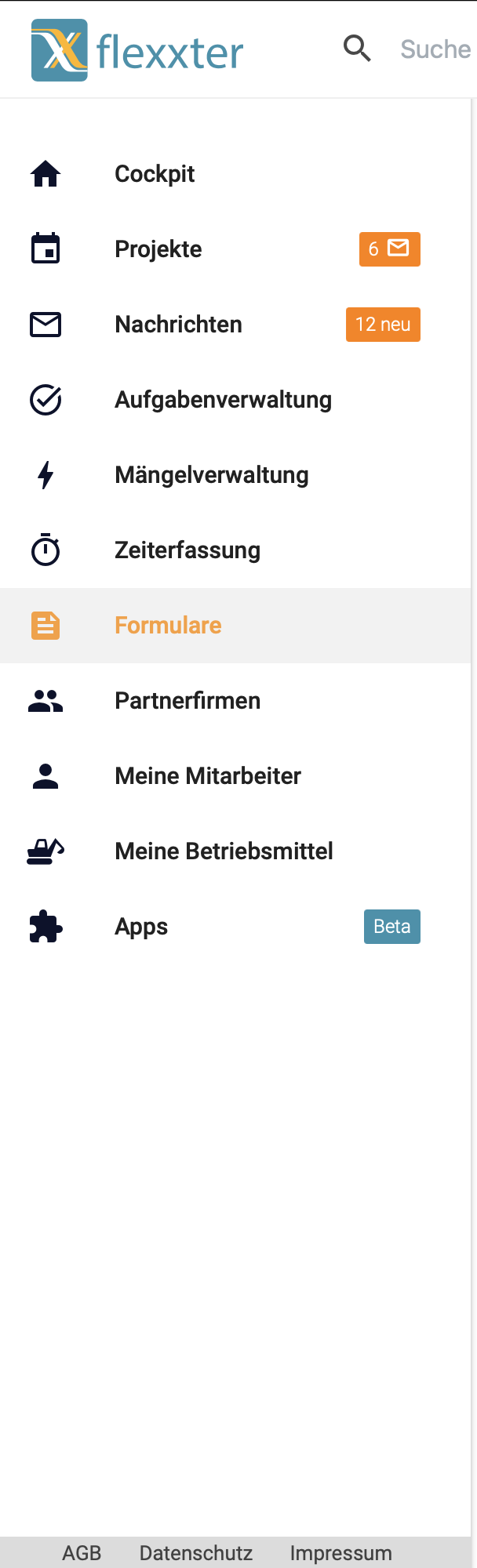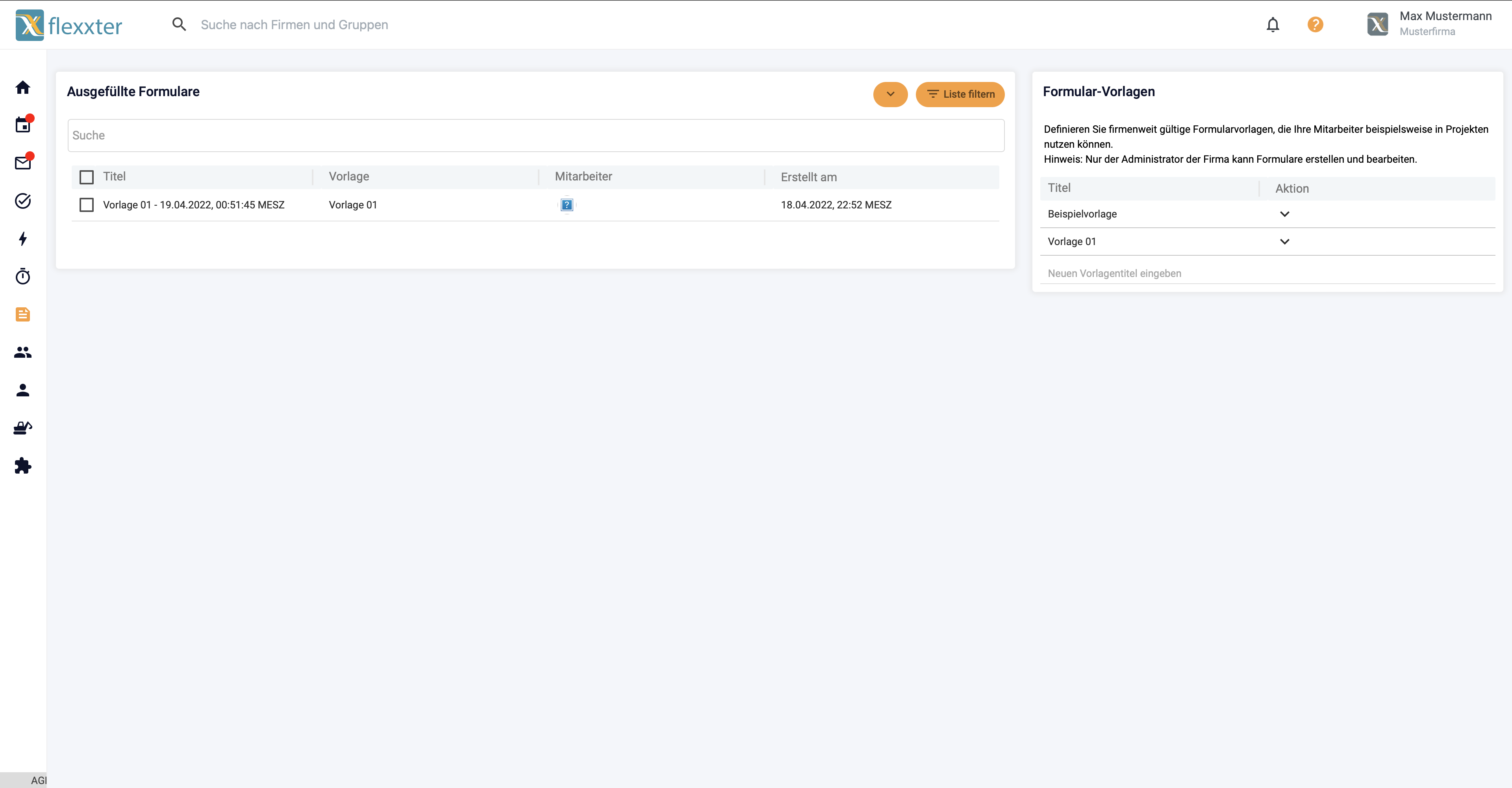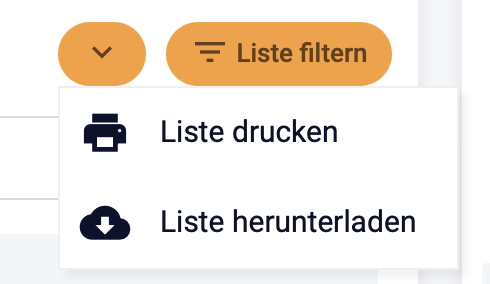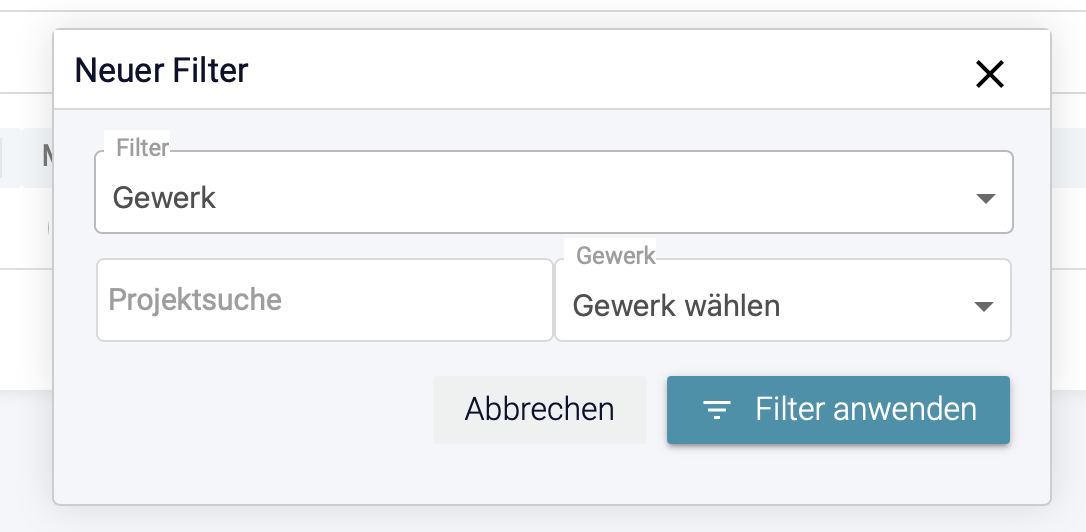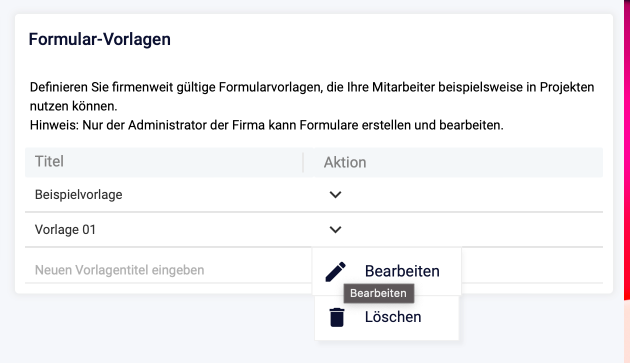Mit Formularen können Sie firmenweit gültige Formularvorlagen, die Ihre Mitarbeiter beispielsweise in Projekten nutzen können, definieren.
Hinweis: Nur der Administrator der Firma und Mitarbeiter mit dem Recht die Systemanpassung zu bearbeiten können Formulare erstellen und bearbeiten.
Inhalt
Formularvorlage erstellen
Vorlagen für Formulare können in den Systemanpassungen oder direkt auf der Unterseite Formulare angelegt werden.
Zu den Systemanpassung gelangen Sie folgendermaßen: Klicken Sie auf Ihren Benutzernamen (hier Björn Hoffmann) > Einstellungen > Systemanpassungen (siehe rote Markierung 1)
Zu der Formularübersicht gelangen Sie über das Seitenmenü (siehe rote Markierung 2)
In den Systemanpassung scrollen Sie zum Reiter “Formular-Vorlagen”. Hier können Sie einen Titel für das Formular festlegen. Bestätigen Sie durch das Klicken des blauen Hakens.
Klicken Sie in der Spalte “Aktion” auf den Pfeil und wählen Sie “Bearbeiten”. Nun öffnet sich ein Fenster. Über “Felder bearbeiten” gelangen Sie zum Formular-Editor.
Freigabeoptionen festlegen
Legen Sie an dieser Stelle durch Klicken auf das Kästchen fest, ob das Formular nur intern, für die Mitarbeiter Ihrer Firma, oder ebenfalls extern, für zugewiesene Firmen, verfügbar sein soll.
Des Weiteren können Sie festlegen, ob die Inhalte des Formulars als Erweiterung für Bautagebucheinträge dienen soll oder eine Vorlage für die individuelle Projektdaten darstellt (siehe App-Erweiterungen).
Wird die Vorlage für Ticketberichte freigegeben, kann die Vorlage für den Export von Tickets als PDF-Datei verwendet werden, um bspw. Vorlagen für Behinderungsanzeigen zu erstellen.
Bei Formularvorlagen für Ticketberichte können keine Fotos und Unterschriften eingebunden werden
Formatvorlage bearbeiten
Nach der Erstellung der Formatvorlage, können Sie die Formatvorlage jederzeit bearbeiten. Klicken Sie auf den Pfeil im Bereich “Aktion” und wählen Sie “bearbeiten”.
Sie haben die Option den Titel und die Farbe der Formularvorlage zu bearbeiten. Über das blaue Feld FELDER BEARBEITEN kommen Sie in den Editor-Modus.
Felder bearbeiten
Wenn Sie das blaue Feld FELDER BEARBEITEN ausgewählt haben, öffnet sich der Form-Editor.
Im rechten Bereich des Form-Editors befinden sich zahlreiche Formularfelder die Sie verwenden können. Ziehen Sie die Elemente einfach per Drag-and-Drop in den Form-Editor an die jeweilige Stelle. Im Beispiel wird das Textfeld (mehrzellig) ausgewählt.
Sie können so viele Felder hinzufügen, wie Sie wollen.
In diesem Beispiel wurden zwei Textfelder, Fotos, Datum und Uhrzeit hinzugefügt.
Auswahlfelder und Kontrollkästchengruppen
Sie können auch Optionsfelder und Kontrollkästchengruppen in Ihre Formulare einfügen. Optionsfelder zeigen mehrere Optionen für den Nutzer an aus denen sich dieser genau eine Option wählen kann. Kontrollkästchengruppen ermöglichen es, mehrere Optionen anzuhaken.
Wenn Sie ein solches Feld in Ihr Formular einfügen, wird automatisch eine Standardoption eingefügt:
Achtung:
Bearbeiten Sie den Text dieser Option niemals direkt in dem Formular, sondern nutzen Sie die nachgehend beschriebene Vorgehensweise.
Um die Werte für diese Elemente festzulegen, fahren Sie mit der Maus über das Element. Es wird dann in der rechten oberen Ecke des Elements ein Fadenkreuz erscheinen:
Wenn Sie mit der Maus wiederum über dieses fahren, wird Ihnen unter anderem ein Stift angezeigt. Durch einen Klick auf diesen Stift, können Sie die Optionen bearbeiten.
Wechseln Sie nun in den Tab “Optionen”. Dort sehen Sie eine Auflistung aller hinterlegter Optionen:
Die erste Spalte steht dabei für den angezeigten Titel der Option, die zweite Spalte steht für einen eindeutigen Wert dieser Option (diesen können Sie bspw. für hinterlegte Regeln / Bedingungen nutzen).
Sie können sowohl des Text als auch den Wert ändern oder über die Schaltfläche “+ Option hinzufügen” neue Optionen einfügen.
Wenn Sie mit der Maus erneut über das Fadenkreuz in der rechten oberen Ecke fahren, können Sie durch einen erneuten Klick auf den Stift wieder in die normale Ansicht des Elements wechseln und die geänderten Optionen ansehen:
Adressfeld in Formularvorlagen
In den Formularvorlagen können Sie ein Adressfeld hinterlegen, dass sich automatisch mit den Daten einer ausgefüllten Firma füllt.
Das Element “Firmen-Anschrift” befindet sich unter dem Reiter “Flexxter”. Ziehen Sie dies einfach per Drag-and-Drop in den Form-Editor. Speichern Sie die Vorlage.
Die Person, die das Formular ausfüllt, kann einfach eine Firma und den Ansprechpartner aus Ihrem Firmenverzeichnis aussuchen und die hinterlegten Daten werden direkt in das Formular übernommen.
Dafür klicken Sie auf das Feld “Firmen-Anschrift” und folgendes Pop-Up öffnet sich:
Hier setzen Sie nun ein Haken bei der Firma, deren Kontaktdaten im Formular eingefügt werden sollen und klicken Sie auf “+ Firma wählen” und “Speichern”.
Layout: Mehrspaltige Formatvorlage erstellen
Sie können in Ihre Formularvorlagen mehrere Spalten hinzufügen. Dafür klicken Sie zunächst in der Elementauswahl auf den Pfeil (siehe rote Markierung 1), bis die Kategorie “Layout” erscheint.
Im Anschluss ziehen Sie per Drag-and-Drop das Element “Reihe” (siehe rote Markierung 2) in die Formatvorlage.
Sobald eine Reihe im Form-Editor eingefügt wurde, können per Drag-and-Drop “Säulen”-Elemente nach Bedarf hinzugefügt werden.
Nun können wie gewohnt alle Elemente, wie z.B. Textzeilen, in die Säulen gezogen werden.
Hinweis: Vorhandene Reihen und Säulen können einfach dupliziert werden.
Magic Keywords
Sie haben die Möglichkeit, durch die Verwendung von besonderen Zeichenfolgen, automatisch Platzhalter in den Formularen zu platzieren. Entsprechend des jeweiligen Keywords werden dann die im Projekt verfügbaren Informationen automatisch eingelesen. Dabei muss die genau Zeichenfolge eingehalten werden! Dem jeweiligen Text müssen wie nachfolgend dargestellt, jeweils zwei Unterstriche vorangestellt werden und ab Textende zwei Unterstriche ergänzt werden.
Allgemeine Magic Keywords
Folgende Magic Keywords können in jedem Formular genutzt werden.
Magic Keyword | Bedeutung |
|---|---|
__heute__ | Aktuelles Datum |
__mitarbeitername__ | Name des aktuell eingeloggten Mitarbeiters |
__firma_adresse__ | Anschrift der eigenen Firma |
__firma_name__ | Name der eigenen Firma |
__firma_plz__ | PLZ der eigenen Firma |
__firma_ort__ | Ort / Stadt der eigenen Firma |
Projekt- und Gewerksspezifische Magic Keywords
Die folgenden Magic Keywords stehen nur für Formulare in Projekten zu Verfügung.
Magic Keyword | Bedeutung |
|---|---|
__gewerktitel__ | Titel des Gewerks, in dem das Formular gefüllt wird |
__projekttitel__ | Titel des Projekts, in dem das Formular gefüllt wird |
__stadt__ | Stadt des Projekts |
__adresse__ | Adresse des Projekts |
__projekt_id__ | Flexxter-Interne Gewerknummer wird eingefügt (benötigt für einige Elemente) |
__root_id__ | Flexxter-Interne Projektnummer |
__projekt_notizen__ | Notizen aus aktuellem Gewerk |
Magic Keywords für Ticketberichte
Die folgenden ticketspezifischen Magic-Keywords stehen zur Verfügung:
Magic Keyword | Bedeutung |
|---|---|
__ticket_id__ | Die ID des Tickets |
__ticket_titel__ | Der individuell festgelegte Titel des Tickets |
__ticket_beschreibung__ | Die Beschreibung des Tickets |
__ticket_frist__ | Die Frist des Tickets |
__ticket_nachfrist__ | Die Nachfrist des Tickets |
__ticket_status__ | Der Status des Tickets |
__ticket_prio__ | Die Priorität des Tickets |
__ticket_raum__ | Raum, in welchem das Ticket verortet wurde |
__ticket_kosten__ | Kosten, die im Ticket hinterlegt wurden |
__ticket_kategorie__ | Kategorie, welche das Ticket angehört |
Die Informationen werden aus den hinterlegten Informationen des Tickets entnommen und bei dem Export als PDF-Datei automatisch gefüllt.
Weiter unten finden Sie die Anleitung für die Erstellung einer Formularvorlage für Ticketberichte
Individuelle Projektdaten & Magic Keywords
Wenn Sie die App für individuelle Projektdaten nutzen (siehe Projektspezifische Informationen speichern ), können Sie die einzelnen Überschriften der Projektdaten als Magic Keywords nutzen.
Wenn Sie also beispielsweise ein Feld für die projektspezifischen Informationen definiert haben und dieses mit dem Titel “Projektnummer” versehen haben, können Sie den Inhalt dieser Projektnummer in das Formular einfügen, indem Sie das Magic Keyword __var_projektnummer__ verwenden.
Der Aufbau des Magic Keywords ist dabei:
“__var_” gefolgt vom Titel des Felds (nur Kleinschreibung, statt Leerzeichen “_”), gefolgt von zwei Abschließenden “__”.
Vorschau
Um besser nachvollziehen zu können, wie das Formular aktuell aussieht, kann man die Vorschau Option nutzen. Gehen Sie hierzu auf Vorschau im oberen linken Bereich des Form-Editors.
So sieht aktuell das Formular aus.
Sie können in die Felder innerhalb der Vorschau etwas eintragen.
Um Fotos hinzufügen, gehen Sie auf das +.
Um Datum und Uhrzeit hinzufügen, klicken Sie auf das Feld.
Es öffnet sich ein neues Fenster in das Sie Datum und Uhrzeit eintragen können.
Sie können nicht nur Formularfelder hinzufügen, sondern auch HTML-Elemente. Hierbei funktioniert das Hinzufügen genauso wie bei den Formularfeldern.
Wenn Sie die gewünschten Formularfelder hinzugefügt haben, wählen Sie SPEICHERN aus.
Das Ticket-Element
Sie können in Ihren Formularen auch Mängel aus dem Projekt bzw. Gewerk verknüpfen, in dem Sie das Formular gerade ausfüllen. Dazu können Sie das Element “Mängel” hinzufügen. Dieses Element zeigt demjenigen, der das Formular ausfüllt eine Liste aller Mängel aus einem bestimmten Projekt bzw. Gewerk an. Welches Projekt bzw. Gewerk verwendet wird, müssen Sie bei der Erstellung des Formulars festlegen.
Zu diesem Zweck definieren Sie die eindeutige ID des Projekts bzw. Gewerks, aus dem die Mängel angezeigt werden sollen. Sie können auch die Magic Keywords “__projekt_id__” bzw. “__root_id__” nutzen, um dynamisch entweder die Nummer des Gewerks oder die Nummer des Projekts als Quelle zu nutzen.
Fügen Sie zunächst das Mängel-Element dem Formular hinzu. Fahren Sie anschließend mit der Maus über das Element und klicken Sie auf das Stift-Symbol:
Anschließend klicken Sie auf die Schaltfläche “+ Attribut”:
Geben Sie nun als Attribut die Bezeichnung “data-project-id” in das erscheinende Fenster ein.
Bestätigen Sie die Eingabe mit “OK” und geben Sie anschließend die ID des Projekts bzw. des Gewerks ein, aus dem die Mängel angezeigt werden sollen. Geben Sie also beispielsweise 34256 ein, um Mängel aus dem Projekt mit der ID 34256 zu ziehen. Geben Sie alternativ die Magic Keywords “__projekt_id__” bzw. “__root_id__” ein, um dynamisch die ID des Projekts bzw. des Gewerks zu nutzen, in dem das Formular ausgefüllt wird.
Formulare für das Bautagebuch
Sie können die Felder in Ihrem Bautagebuch erweitern, indem Sie einfach ein Formular erstellen und dieses für das Bautagebuch freigeben.
Die hier definierten Felder werden in dem Dialog zum Füllen des Bautagebuchs zusätzlich angezeigt.
Hinweis:
Sie können nur eine Formularvorlage innerhalb Ihrer Firma für Bautagebücher freigeben.
Bitte beachten Sie außerdem, dass die Felder “Unterschrift” und “Fotos” bei Bautagebüchern nicht zur Verfügung stehen.
Formularvorlage anwenden
Um die Formularvorlage anzuwenden, wählen Sie das entsprechende Gewerk aus, für das Sie ein Formular erstellen wollen. Wählen Sie danach im rechten Kachelbereich die Vorlage aus, welche Sie für das Gewerk anwenden wollen. Im Beispiel ist das die “Vorlage 01”.
Sie sehen nun das entsprechende Formular und können in die Felder etwas eintragen.
Gehen Sie anschließend auf SPEICHERN .
Ausgefüllte Formulare einsehen
Um bereits ausgefüllte Formulare einzusehen, wählen Sie den Reiter “Formulare” aus.
Im linken Bereich sehen Sie bereits ausgefüllte Formulare.
Sie können die Liste der ausgefüllten Formulare ausdrucken und herunterladen.
Klicken Sie hierzu auf den Pfeil.
Zudem können Sie nach Gewerk, Projekt und Mitarbeiter filtern.
Im rechten Bereich sehen Sie die von Ihnen erstellten Formular-Vorlagen.
Wählen Sie den Pfeil aus, um eine bestimmte Formularvorlage zu bearbeiten oder zu löschen.
Formularvorlage für Ticketberichte
Um Formularvorlagen für Ticketberichte anzulegen, muss die Formularvorlage für Ticketberichte freigegeben werden.
Im Editor können Sie Vorlagen für Ticketberichte individuell erstellen:
In Formularvorlagen für Ticketberichte können keine Fotos oder Unterschriftenfelder verwendet werden.
Formularvorlagen für Ticketberichte anwenden
Um die Formularvorlagen für Tickets zu verwenden, klicken Sie in der Detailansicht der Tickets auf das Export-Symbol. Über “PDF herunterladen” und “Über Formular” wird das Ticket in die Formularvorlage integriert und als PDF-Datei heruntergeladen.
Im Anschluss öffnet sich ein Fenster, in welchem die hinterlegte Vorlage ausgewählt werden kann:
Nach der Auswahl einer Vorlage erscheint eine Vorschau für den Ticketbericht. Um den Bericht als PDF-Datei zu exportieren, müssen Sie auf “speichern” klicken.