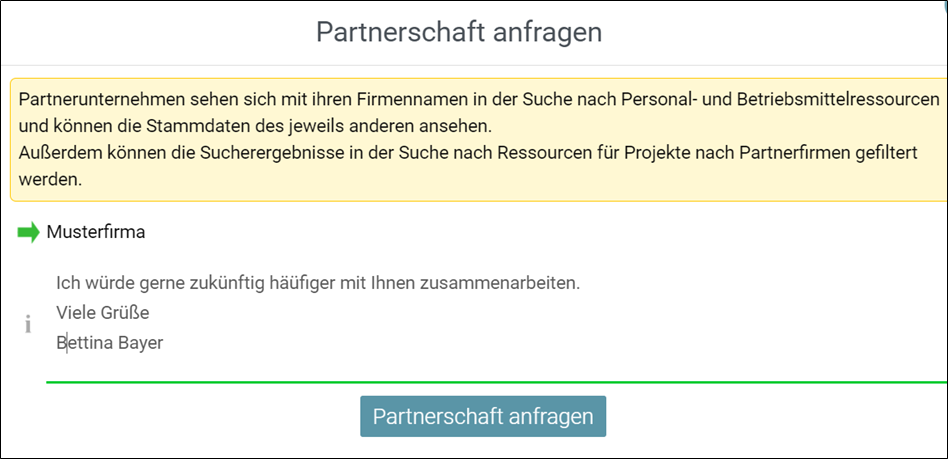Über den Hauptmenüpunkt “Partnerfirmen” erhalten Sie eine Übersicht über Ihre Partnerbetriebe und können auch neue Betriebe hinzufügen.
Viele Firmen besitzen ihr eigenes Netzwerk bestehend aus Betrieben, mit denen sie regelmäßig zusammenarbeiten oder sich über fachliche Themen austauschen. Flexxter bietet die Möglichkeit diese Netzwerke digital abzubilden. Zu diesem Zweck findet sich in Flexxter der Bereich “Netzwerk”.
Flexxter bietet zwei unterschiedliche Konzepte, um eigene Netzwerke abzubilden:
Partnerbetriebe
Firmen können ein Netzwerk aus ihren Partnerbetriebe bei Flexxter abbilden. Dazu fragt eine Firma eine andere Firma innerhalb von Flexxter für eine Partnerschaft a
Jede Firma in Flexxter kann andere Firmen, die bei Flexxter registriert sind, als Partnerbetriebe anfragen. Bestätigt eine Firma eine solche Partnerschaftsanfrage, können beide Firmen die Visitenkarte des jeweils anderen Betriebs einsehen, Projekte mit dieser Firma gemeinsam planen und durchführen und die Liste der potentiellen Kooperationspartner für ein Projekt nach dieser Firma filtern.
Info: Die Visitenkarten eines Unternehmens enthält eine Übersicht über die Kontaktdaten der Firma. Hierzu gehören unter anderem die Adresse, die Berufe innerhalb einer Firma und auch die hinterlegte Homepage sowie die Telefonnummer. Diese Informationen können Sie in den Einstellungen bearbeitet werden.
In der nachfolgenden Bereich bietet vier verschieden Möglichkeiten rund um Partnerfirmen.
Suche von Partnerfirmen
Liste der bereits existierenden und hinterlegten Partnerfirmen
Hinzufügen von Partnerfirmen
Einladungen andere Firmen
1. Suche von Partnerbetrieben
Um einen Betrieb als Partnerbetrieb anzufragen, müssen Sie diesen über die obere Suchleiste finden. Geben Sie dazu einfach den Namen des Betriebs in die Leiste ein:
Wenn Sie die passende Firma gefunden haben, klicken Sie auf den Eintrag dieser Firma.
In der nachfolgenden Maske können Sie optional eine Nachricht an die angefragte Firma senden.
Die angefragte Firma bekommt den Hinweis, dass unter dem Reiter “Netzwerk” eine neue Anfrage vorliegt.
Sobald der Reiter “Netzwerk” ausgewählt wurde, erscheint oben rechts die Anfrage zur Partnerschaft.
Mit Klick auf die Anfrage sehen Sie die Nachricht und können die Partnerschaft annehmen.
Mit Ihrem Partnerbetrieb können Sie gemeinsam Projekte planen, detaillierte Firmeninformationen (z.B. Ansprechpartner) sehen, gezielt nach diesen Betrieben suchen und ggf. nur von diesen angefragt werden.
Sie haben auch die Möglichkeit eine Partnerschaft wieder aufzulösen. Dazu müssen Sie lediglich den jeweiligen Partnerbetrieb auswählen und oben rechts, über das Feld “Aktionen” die Partnerschaft auflösen.
Sie können danach nicht mehr gegenseitig auf Ihre Visitenkarten zugreifen.
2. Liste der bereits existierenden und hinterlegten Partnerfirmen
In diesem Bereich werden Ihnen alle Firmen angezeigt, mit denen Sie einen Partnerschaft eingegangen sind. Über die Symbole ganz rechts können Sie die Visitenkarte dieser Firma öffnen oder sich über die Chatfunktion austauschen.
3. Hinzufügen von Partnerfirmen
Sobald Sie diese Schaltfläche aktiviert haben, erscheint die nachfolgende Eingabemaske.
Tragen Sie bitte die erforderlichen Daten ein.
Nachdem Sie die Daten eingetragen haben und “Partnerfirma speichern” ausgewählt haben, erhält der von Ihne hinterlegte Partnerbetrieb die nachfolgende E-Mail.
Nachdem die anfragte Firma den Zugriff über den E-Mail Link freigeschaltet hat, wird diese automatisch zu Flexxter geführt und erscheint in der Liste Ihrer Partnerfirmen.
Sie haben nun die Möglichkeit dieser Partnerfirma ein Gewerk direkt zu übertragen.
4. Einladungen andere Firmen
Werden Sie von anderen Firmen bzgl. einer Partnerschaft angefragt, finden Sie in diesem Bereich die offenen Anfragen. Sie können hier die Partnerschaft bestätigen. Der detaillierte Prozess dazu ist unter Pkt. 1 beschrieben.