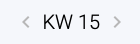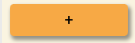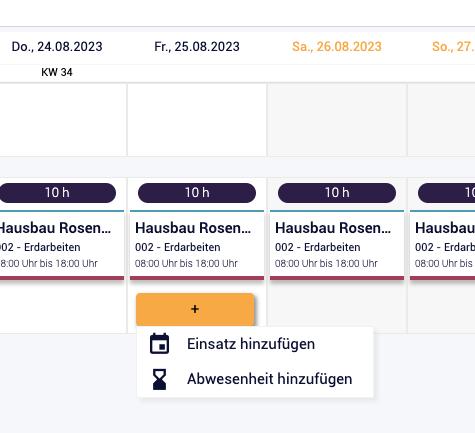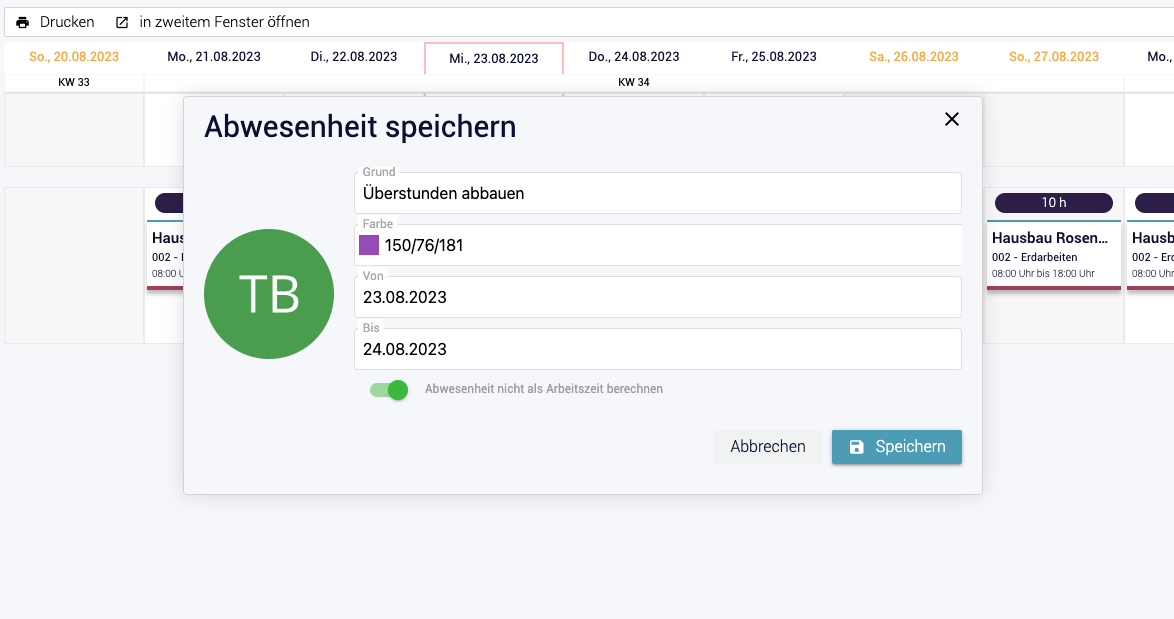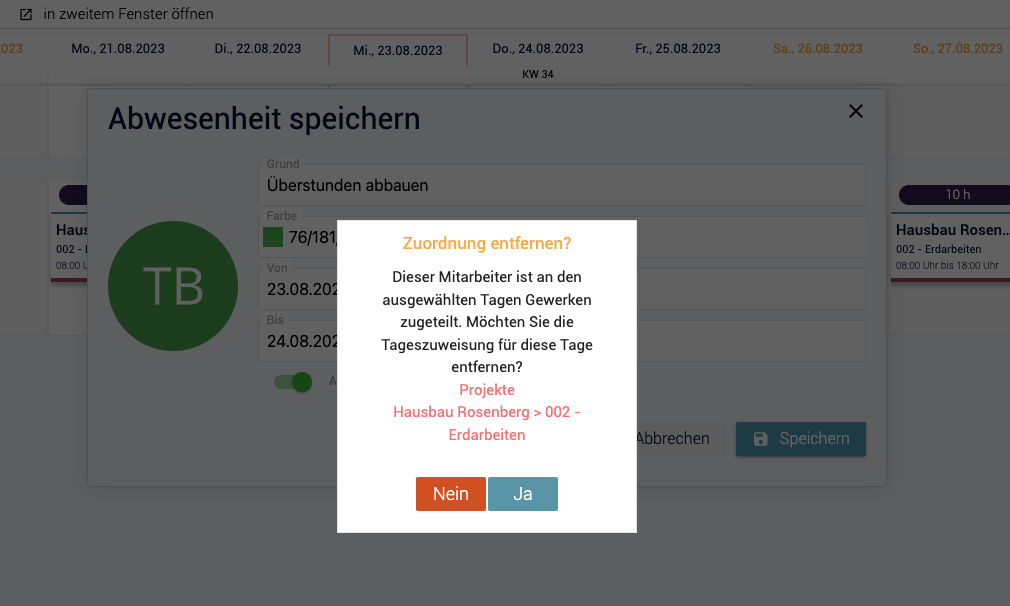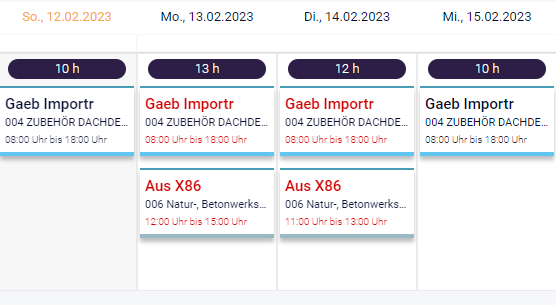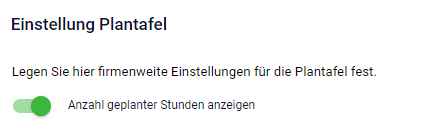Inhalt
Plantafel öffnen
Öffnen Sie die Plantafel, indem Sie dieses Icon im linken Seitenmenü auswählen.
Wählen Sie die gewünschte Kalenderwoche aus, indem Sie auf “KW” im linken Bildschirmbereich klicken. Anschließend öffnet sich folgender Dialog:
Wählen Sie nun die Woche aus, zu der Sie in der Plantafel springen möchten.
Einsatz hinzufügen
Um einen Einsatz hinzuzufügen, klicken Sie in die Zeile des jeweiligen Mitarbeiters auf den jeweiligen Tag. Klicken Sie auf das Symbol , um einen Einsatz oder eine Abwesenheit hinzuzufügen.
Im nächsten Dialog wählen Sie das Projekt und Gewerk aus, für welches Sie den Einsatz hinterlegen möchten.
Bei dem Klicken in die Gewerk-Zeile öffnet sich ein neues Fenster, in welchem Sie alle Gewerke inklusive der Zeiträume des jeweiligen Projekts sehen. Des Weiteren kann über die Suche nach spezifischen Gewerken gesucht werden.
Einsatz für gesamten Gewerkzeitraum
Nach der Auswahl eines Gewerks erweitert sich das Fenster. Hier können Sie auswählen, ob der Mitarbeiter für den gesamten Gewerkzeitraum zugewiesen werden soll oder nur für einen oder mehrere bestimmte Tage.
Wenn Sie den Einsatz für den gesamten Gewerkzeitraum hinzufügen möchten, klicken Sie einfach auf SPEICHERN .
Einsatz für einzelne Tage hinzufügen
Um einen oder mehrere Tage auszuwählen, klicken Sie auf “Nur folgende Tage zuweisen” und wählen Sie anschließend die Tage aus.
Klicken Sie anschließend auf speichern. Der Einsatz wurde hinzugefügt.
Sie können einem Mitarbeiter mehrere Einsätze hinzufügen. Diese Einsätze können auch am selben Tag erfolgen.
Wählen Sie im oberen rechten Bildschirmbereich das Kreuz aus, um die Einsatzplanung zu schließen.
Stundenbasierte Einsätze hinzufügen
Stundenbasierte Planung: Haben Sie sich diese App aus unserem App-Store installiert, können Sie Ihre Mitarbeiter auch auf Stundenbasis einsetzen!
Uhrzeiten des Einsatzes definieren
Weiterhin können Sie auch die Uhrzeiten, zu denen ein Mitarbeiter auf einem Gewerk eingesetzt ist, für jeden Tag individuell festlegen. Gegensatz zur rein tagesbasierten Planung haben Sie hier die Möglichkeit, den einzelnen Einsatztagen gezielt Einsatzstunden der Mitarbeiter zuzuordnen.
Sie finden zwei Eingabefelder für die Start- und die Enduhrzeit des Einsatzes des jeweiligen Tages neben dem Datum:
In dem hier gezeigten Beispiel ist der Mitarbeiter immer von 08:00 bis 18:00 Uhr zugewiesen.
Sie können die Uhrzeiten individuell anpassen, wie in dem rechten Beispiel zu sehen. Klicken Sie einfach auf die Uhrzeiten und aktualisieren Sie diese.
Sobald Sie einen Mitarbeiter einem Gewerk zuweisen, ist dieser zunächst an jedem Tag zu den Uhrzeiten des Gewerks zugewiesen. Wenn Ihr Gewerk also von 08:00 bis 18:00 Uhr läuft, dann ist der Mitarbeiter ebenso von 08:00 bis 18:00 Uhr zugewiesen.
Wenn das Gewerk von 08:00 Uhr bis 18:00 Uhr läuft, kann der Mitarbeiter auch außerhalb dieser Zeiten zugewiesen werden - also bspw. von 07:00 Uhr bis 20:00 Uhr.
Die festgelegten Zeiten des Mitarbeiters, sieht dieser dann automatisch in seinem Kalender bzw. seinem Cockpit - falls dieser einen eigenen Zugang zu Flexxter besitzt.
Um die Änderungen zu speichern, klicken Sie auf die Schaltfläche SPEICHERN.
Abwesenheiten hinzufügen
Um eine Abwesenheit hinzuzufügen, klicken Sie auf den orangenen Plus-Button und auf “Abwesenheit hinzufügen”.
Im nächsten Fenster können Sie den Grund auswählen, eine individuelle Farbe hinterlegen, welche in der Plantafel abgebildet wird und den Zeitraum der Abwesenheit.
Über den Schieberegler können Sie bestimmen, ob die Abwesenheit als Arbeitszeit berechnet wird oder nicht. Durch Aktivieren des Schiebereglers (grün) wird die Abwesenheit nicht mit einberechnet.
Beim Eintragen von Abwesenheiten wird Flexxter Ihnen vorschlagen, bestehende Einsätze eines Mitarbeiters beim Eintragen einer Abwesenheit zu entfernen. Durch diese Funktion wird der Mitarbeiter automatisch zu den Tagen der Abwesenheit von seinen Projekteinsätzen entfernt und die Abwesenheit eingetragen.
Mehrfachplanungen und Kollisionen
Ein Mitarbeiter kann zeitgleich in mehreren Projekten und / oder Gewerken eingesetzt sein. Ist dies der Fall zeigt Ihnen die Plantafel diese Kollision anhand der roten Kennzeichnung an:
In diesem Fall ist der Mitarbeiter am 13.02. und am 14.02. parallel auf zwei unterschiedlichen Projekten eingesetzt. Sie sehen diese Kollision an der roten Schrift des Projekttitels und der roten Schrift der zugewiesenen Zeiten.
Anzeige der geplanten Stunden je Tag
Die Plantafel kann Ihnen auch die geplanten Stunden je Mitarbeiter und Tag anzeigen. Dabei werden Abwesenheiten ebenso wie Projekteinsätze berücksichtigt. Um die Anzeige zu aktivieren oder zu deaktivieren, wechseln Sie in Ihre Einstellungen zu “Systemanpassung” und schalten Sie bei der Kachel “Plantafel” die entsprechende Option an oder aus:
Einsätze verschieben (Drag-and-Drop)
In der Plantafel können einzelne oder mehrere Kacheln ausgewählt werden, um Sie z.B. zu verschieben. Halten Sie dafür die Steuerungstaste (Mac: CTRL) gedrückt und wählen Sie die jeweiligen Einsätze aus.
Ausgewählte Einsätze sind blau hinterlegt.
Ziehen Sie die Einsätze mit gedrückter Maustaste auf einen anderen Mitarbeiter oder einen anderen Zeitraum und lassen Sie los. Die Einsätze werden so verschoben.