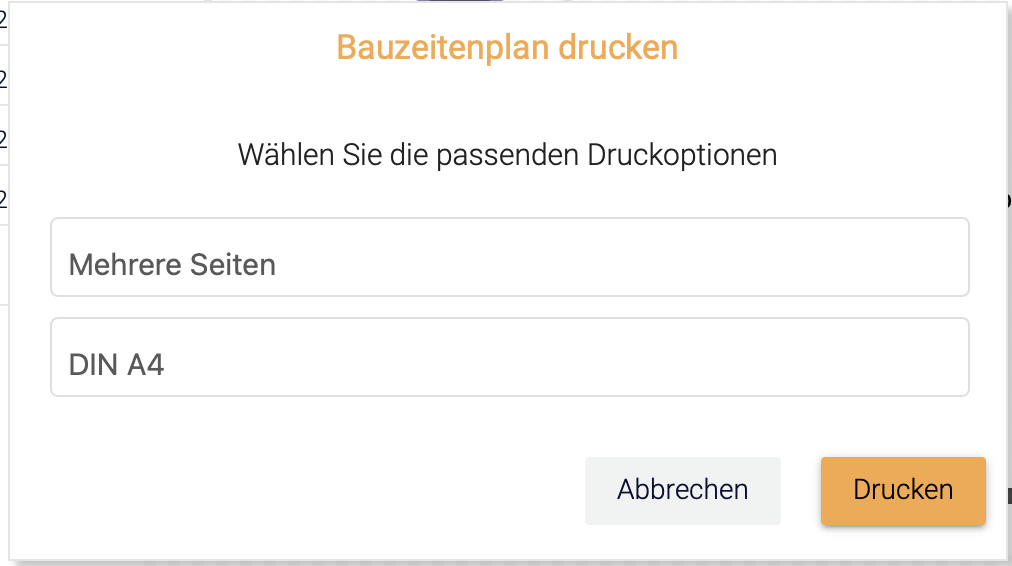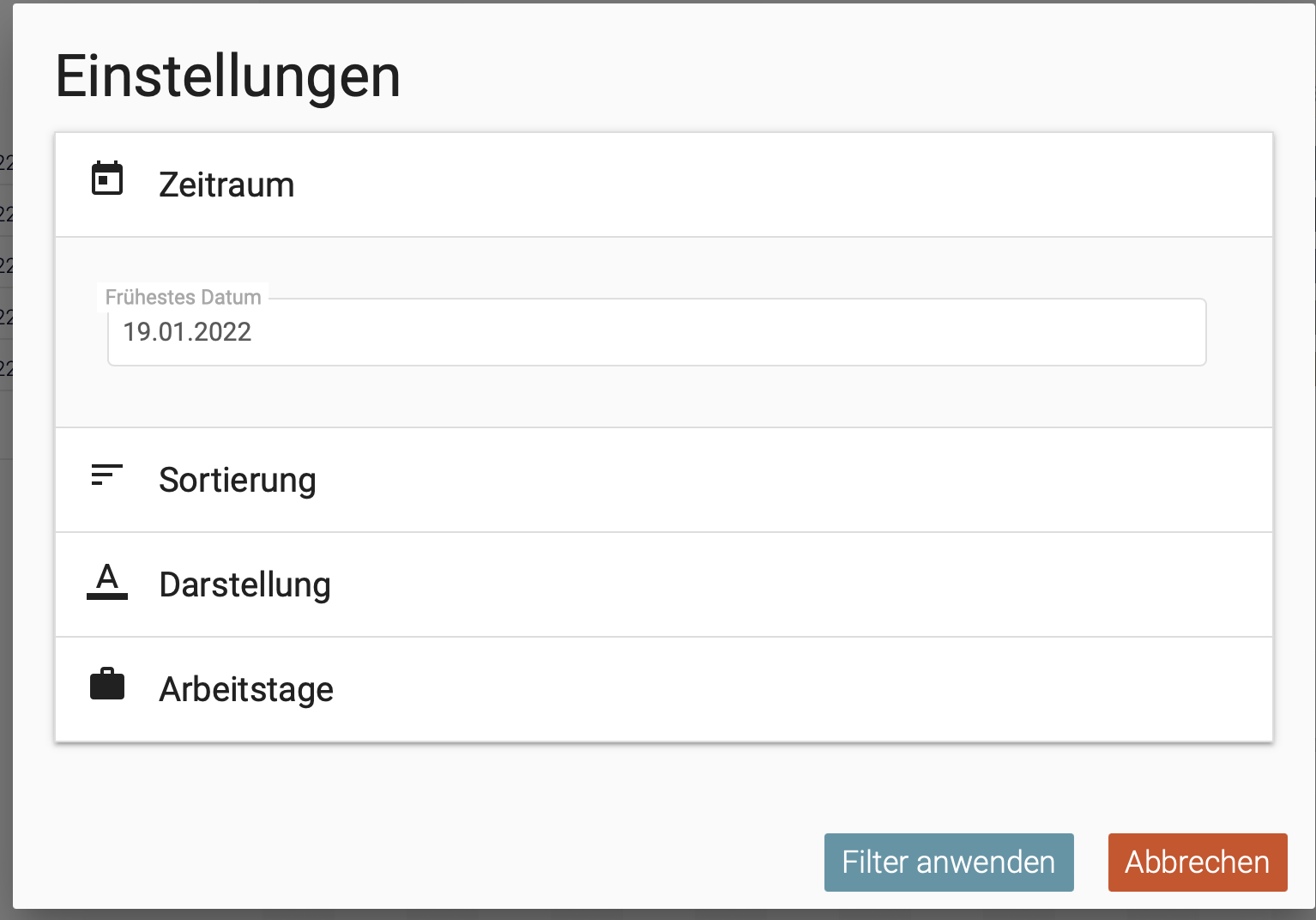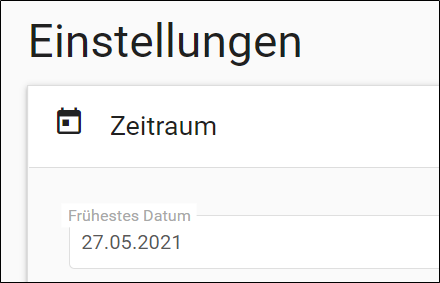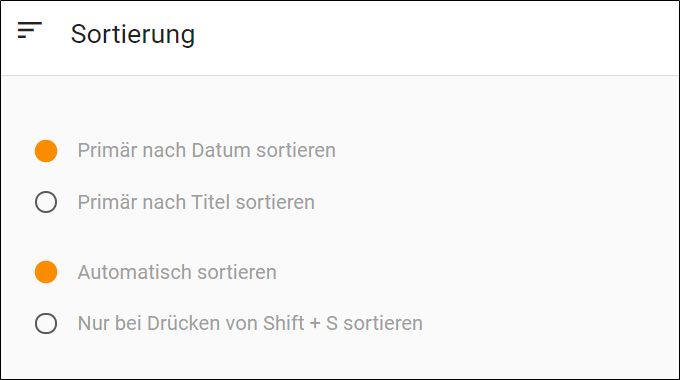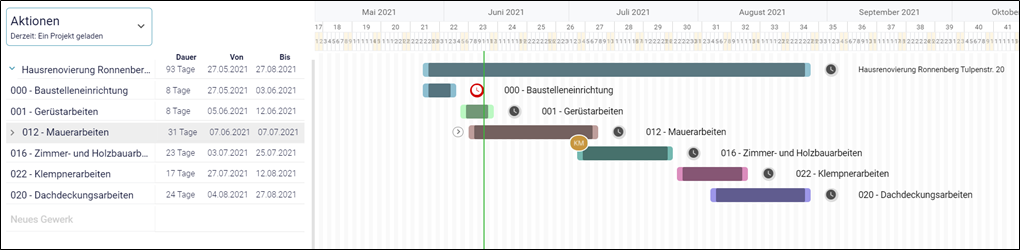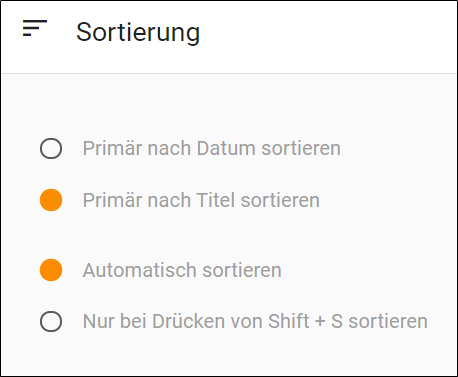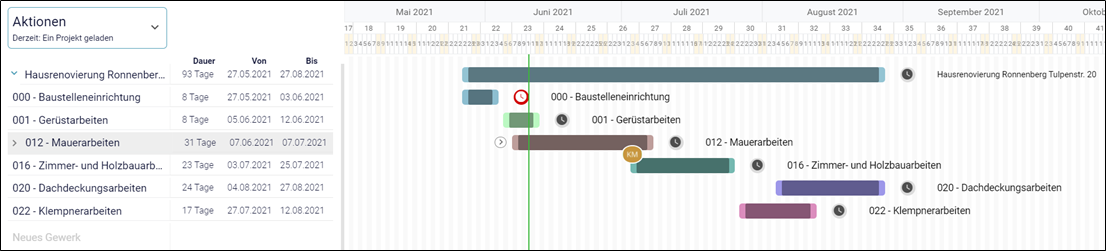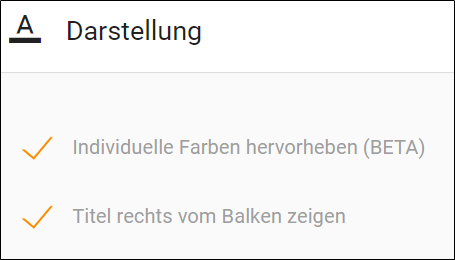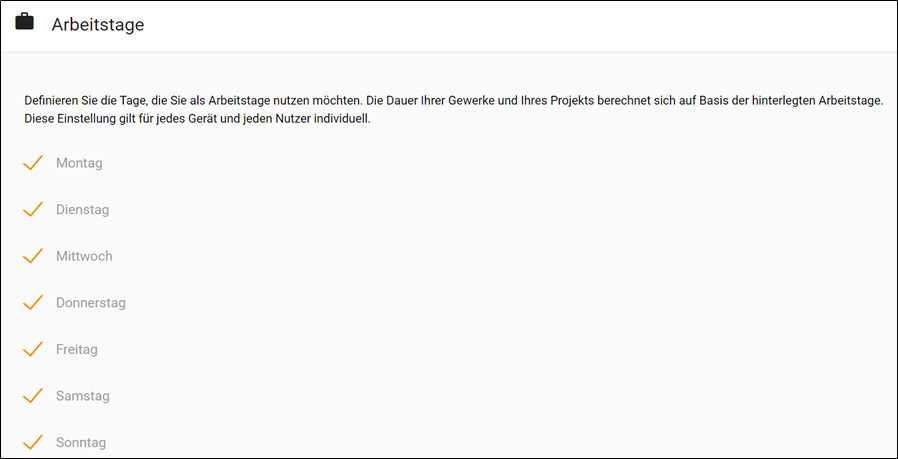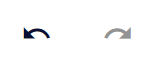Über den oberen Bereich des Bauzeitenplanes stehen Ihnen verschiedenen Möglichkeiten zur Darstellung Ihrer Projekte und zur Ausgabe oder Weitergabe des Bauzeitenplans zur Verfügung.
Alle Projekte laden
Über dieses Icon haben Sie die Möglichkeit alle angelegten Projekte zu laden. Es werden Ihnen die jeweilige oberste Projektebene angezeigt. Durch Auswahl einen Projektes können Sie sich wie gewohnt die Unterebenen bzw. Gewerke anzeigen lassen.
Mitarbeiter einblenden
Über dieses Icon können Sie Ihre Mitarbeiter einblenden
Wählen Sie das Kreuz aus, um die Mitarbeiter wieder auszublenden.
Filter im Bauzeitenplan
Im Bauzeitenplan können Sie die aufgeführten Gewerke nach bestimmten Kriterien filtern.
Hierfür klicken Sie auf das Filter-Icon in der oberen Menüleiste.
Im nächsten Fenster werden die Filter aufgeführt, die in dem Moment aktiv sind und es können neue Filter hinzugefügt werden. Um neue Filter hinzuzufügen, klicken Sie auf “Filter hinzufügen”.
Durch das Klicken auf das X im grau hinterlegten Filter kann dieser entfernt werden.
Wenn mehrere Projekte im Bauzeitenplan geladen sind, kann zunächst der Filter gesetzt werden, bevor alle Gewerke ausgeklappt sind. Werden die Gewerke nach dem Filter ausgeklappt, wird die Ansicht direkt gefiltert.
Filterkriterien
Der Bauzeitenplan kann nach folgenden Kriterien gefiltert werden:
Titel: Filtern Sie die Gewerke nach den Gewerk-Titeln bzw. Nummerierungen.
Firma: Filtern Sie die Gewerke nach den zugewiesenen Firmen. Beim Klicken in das Feld “Firmenname” oder bei dem Eintippen der Anfangsbuchstaben werden Ihnen Firmen vorgeschlagen.
Datum: Lassen Sie sich die Gewerke aus einer festgelegten Datumsspanne anzeigen. Sie können auch nur das “Von-Datum” festlegen und das “Bis” leer lassen. In diesem Fall werden alle Gewerke ab dem “Von-Datum” angezeigt.
Besetzung: Filtern Sie die Gewerke nach Nicht besetzt (keine Mitarbeiter/Firmen), Firma (noch nicht besetzt) oder Mitarbeiter (noch nicht besetzt).
Nicht besetzt (keine Mitarbeiter/Firmen): Hier werden die Gewerke angezeigt, welchen keine Mitarbeiter oder Firmen zugewiesen sind.
Firma - noch nicht besetzt: Hier werden alle Gewerke angezeigt, für welche eine Firma gesucht wird. D.h. es wurde eine Qualifikation für das Gewerk festgelegt, jedoch noch keine Firma zugewiesen.
Mitarbeiter - noch nicht besetzt: Hier werden alle Gewerke angezeigt, für welche Mitarbeiter gesucht werden. D.h. es wurde eine Qualifikation für das Gewerk festgelegt, jedoch noch kein Mitarbeiter zugewiesen.
Sie können in einem Filter mehrere Werte hintereinander eingeben. Bestätigen Sie die Eingabe mit Enter, um weitere Werte hintereinander aufzuführen.
Nachdem Sie alle gewünschten Filter ausgewählt haben, klicken Sie auf Filter anwenden.
Wenn Sie einen neuen Filter ergänzen, müssen Sie erneut auf “Filter anwenden” klicken.
Wenn Filter im Bauzeitenplan aktiv sind, ist das Filter-Symbol orange.
Wenn Sie den Bauzeitenplan neu laden oder verlassen und erneut öffnen werden die Filter zurückgesetzt.
Bauzeitenplan drucken
Über diese Funktion kann die aktuell geöffnete Ansicht des Bauzeitenplanes ausgedruckt werden.
Die Hintergrundgrafiken im Druckmenü Ihres Browsers müssen aktiviert sein.
Hier können Sie auswählen, ob Sie mehrere oder einzelne Seiten drucken möchten und das Druckformat auswählen.
Betriebsmittel einblenden
Über dieses Icon können Sie Ihre Betriebsmittel einblenden.
Wählen Sie das Kreuz aus, um die Betriebsmittel wieder auszublenden.
Zoom
Über dieses Icon können Sie an die Woche, den Monat und das Jahres Ihres Projektes ranzoomen.
Wählen Sie hierzu den bevorzugten Zeitraum aus.
Einstellungen
In diesem Bereich haben Sie mehrere Möglichkeiten zur Darstellung und Sortierung Ihres Bauzeitenplanes.
Zeitraum: Hier können Sie durch Eingabe den für Sie relevanten Zeitbereich Ihres Bauzeitenplanes anzeigen lassen.
Klicken Sie einfach in der nachfolgenden Maske in das Datumsfeld und wählen Sie über die Kalenderdarstellung das Datum aus.
Über die Schaltfläche “Filter anwenden” wird das Datum übernommen und die Ansicht in Ihrem Bauzeitenplan (Gewähltes Datum=Ansichtenbeginn) orientiert sich daran.
Sortierung: Hier haben Sie die Möglichkeit die Darstellung der Projekte im Bauzeitenplan unterschiedlich zu sortieren.
Die Standardeinstellung beinhaltet die Sortierung nach Datum und die automatische Sortierfunktion.
Die Gewerke werden wie unten dargestellt chronologisch und sobald eine Änderung vorgenommen wurde, automatisch sortiert.
Wählen Sie die Einstellung “Primär nach Titel sortieren”, werden Ihre Gewerke automatisch alphanumerisch sortiert.
Es ergibt sich dann die nachfolgende Darstellung.
Wollen Sie die “Automatische Sortierung” deaktivieren, wählen Sie bitte die Option “Nur bei Drücken von Shift + S sortieren” aus.
Sie können dann diverse Änderungen in Ihrem Bauzeitenplan vornehmen, ohne dass sich die Darstellung verändert. Erst nachdem Sie die o.g. Tastenkombination gedrückt haben, ändert sich Ihre Darstellung in Abhängigkeit der gewählten Optionen.
Darstellung: Hier steht Ihnen eine Beta-Version des Bauzeitenplanes zur Verfügung. Probieren Sie es einfach mal aus und entscheiden Sie selbst, welche Ansicht Ihnen am besten gefällt.
Arbeitstage: Hier können Sie festlegen, welche Tage in Ihrem Betrieb als Arbeitstage zählen sollen.
Definieren Sie die Tage, die Sie als Arbeitstage in Ihrer Firma nutzen möchten. Die Dauer Ihrer Gewerke und Ihres Projekts berechnet sich auf Basis der hinterlegten Arbeitstage.
Als Standard sind die Arbeitstage von Montag bis Sonntag voreingestellt.
Hinweis. Diese Einstellung gilt für jedes Gerät und jeden Nutzer individuell.
Änderungen rückgängig machen
Verschiebungen im Bauzeitenplan (Änderungen von Daten der Gewerke) können Sie jederzeit durch drücken auf die folgende Schaltfläche in der oberen Menüleiste rückgängig machen:
Bitte beachten Sie dabei die folgenden Hinweise:
Sie können nur Änderungen der Daten einzelner Gewerke und des Projekts rückgängig machen
Der Verlauf wird nach dem Verlassen des Bauzeitenplans oder einem erneuten Laden der Seite gelöscht
Tipp:
Nutzen Sie auch die Tastenkombinationen Strg+Z bzw Strg+Y oder auf dem Mac Cmd+Z und Cmd+Y.