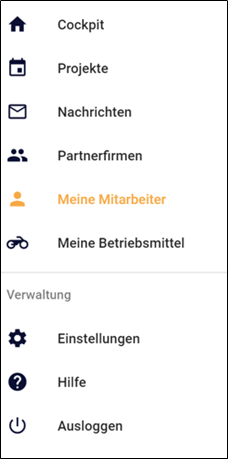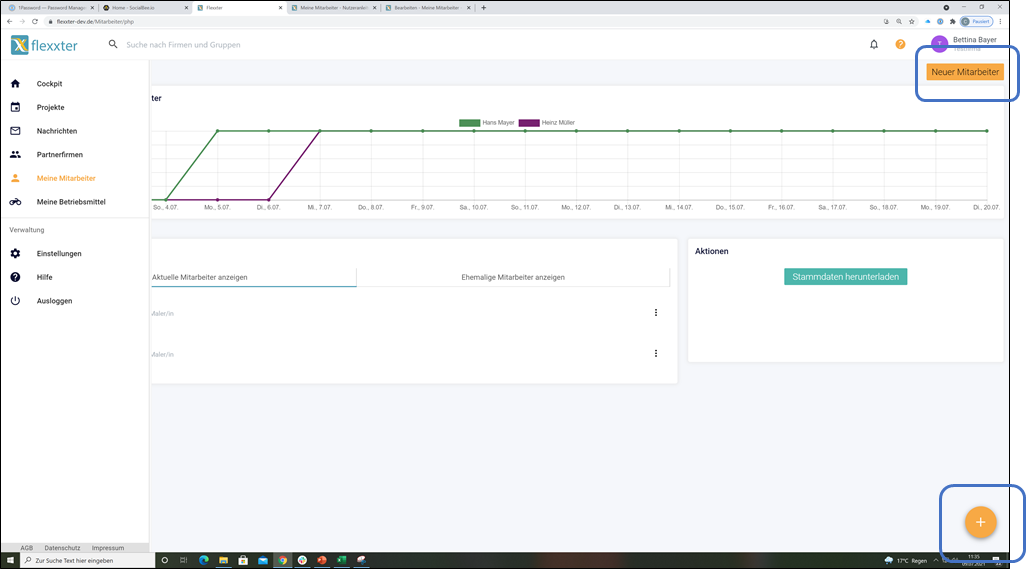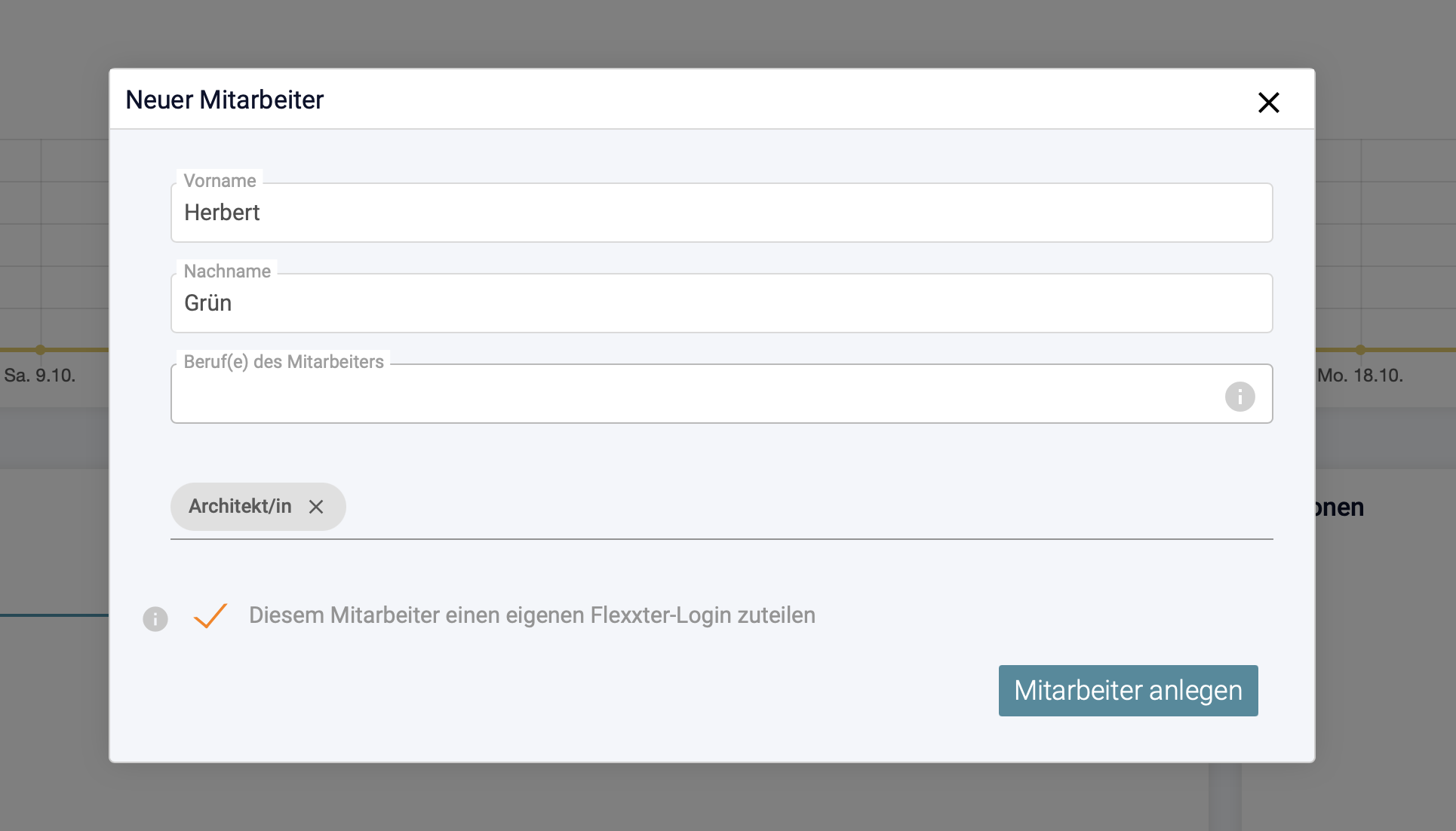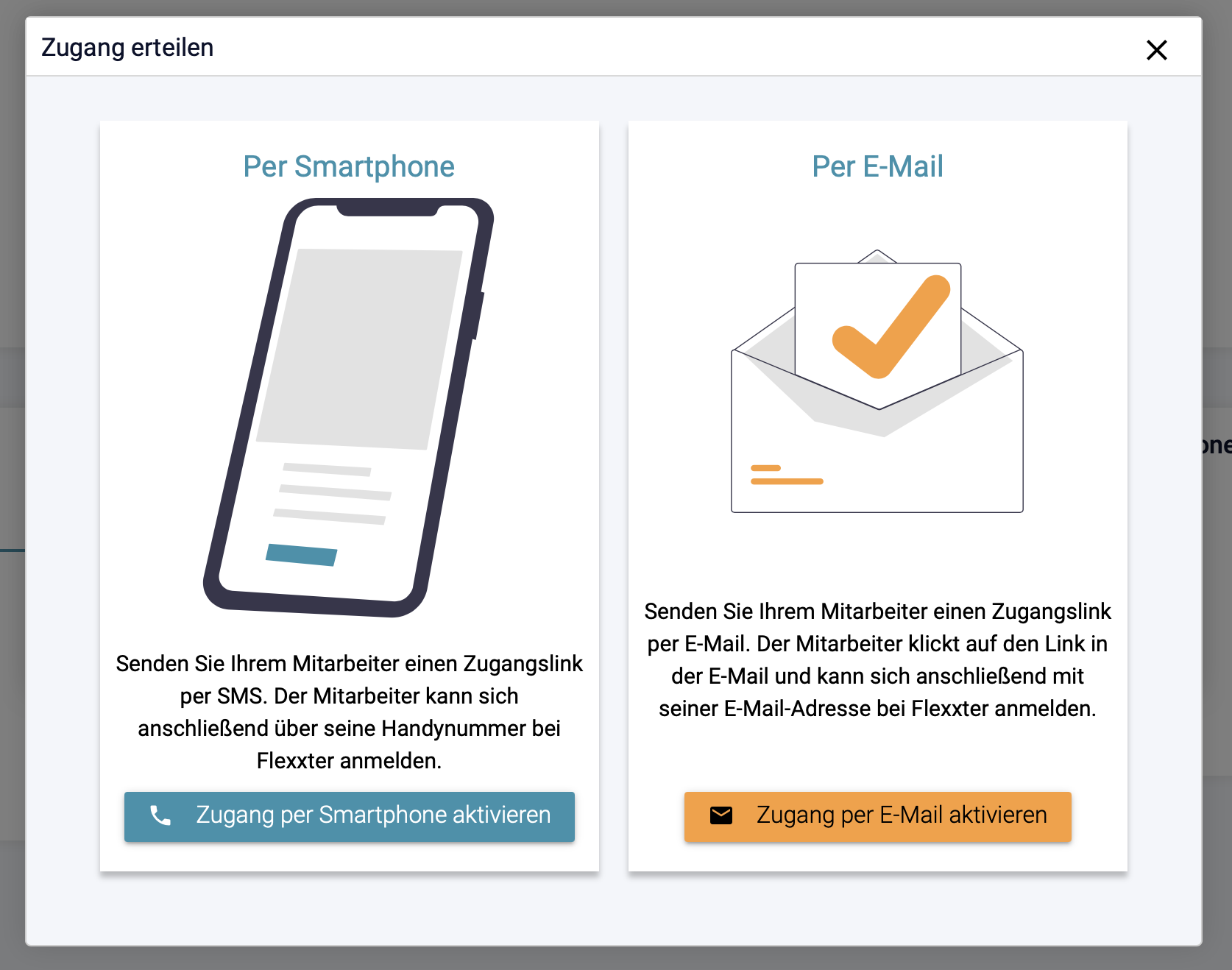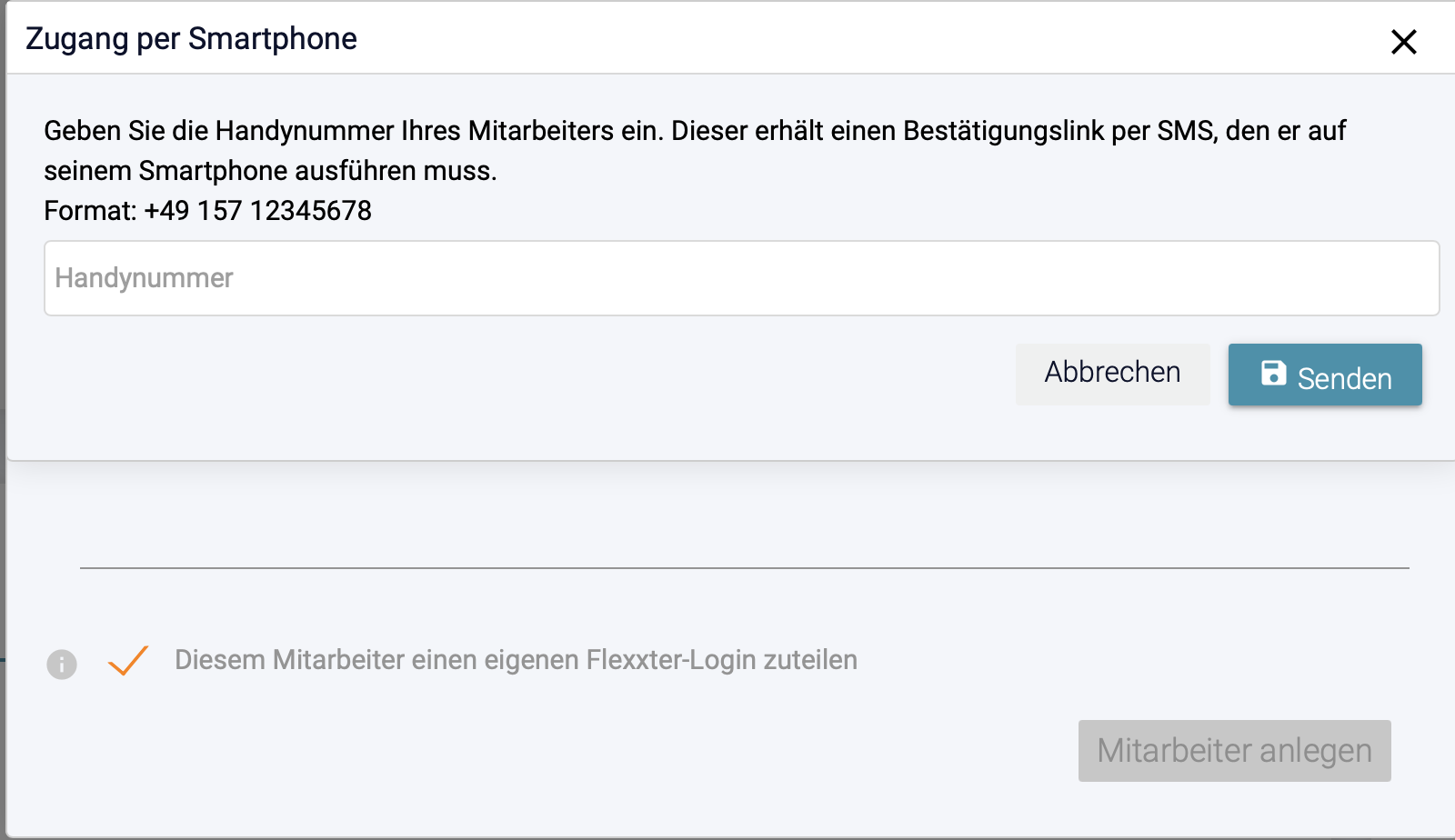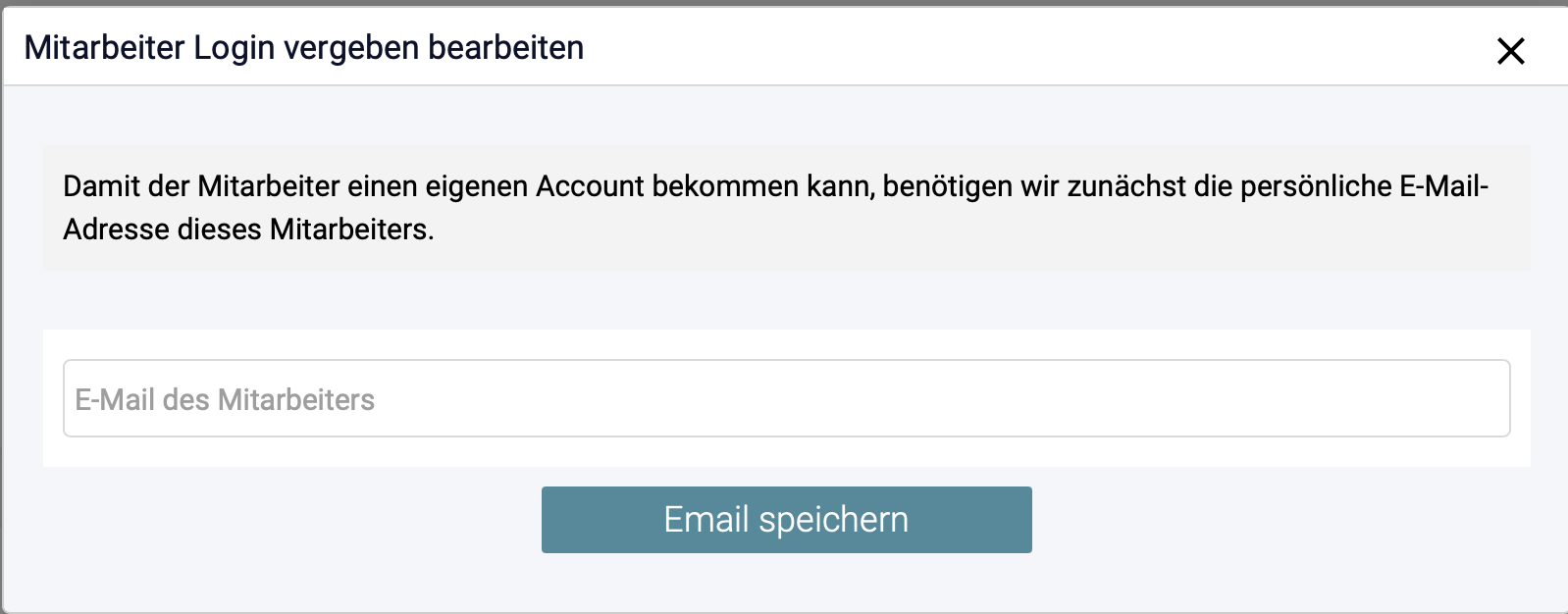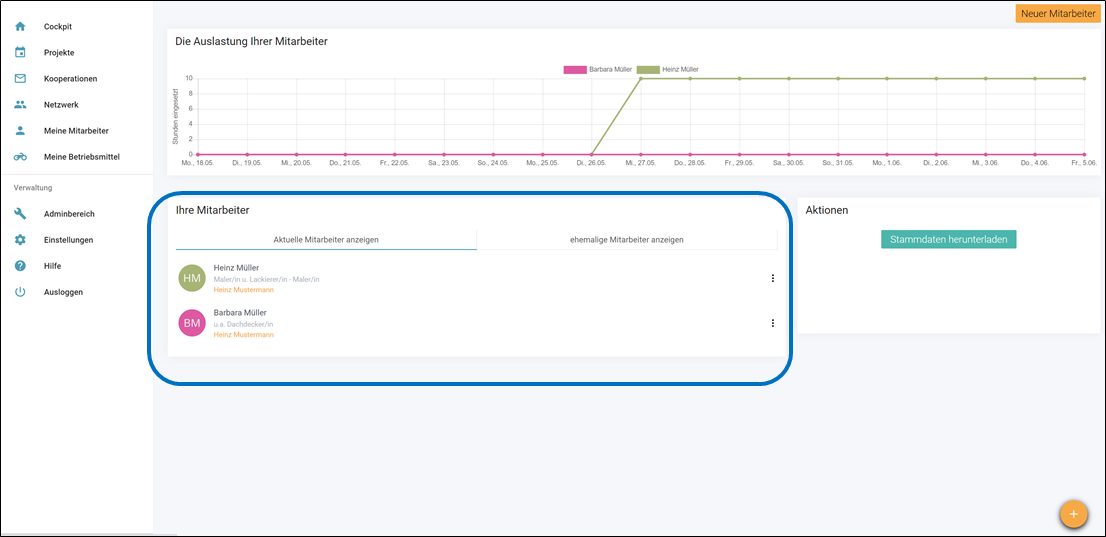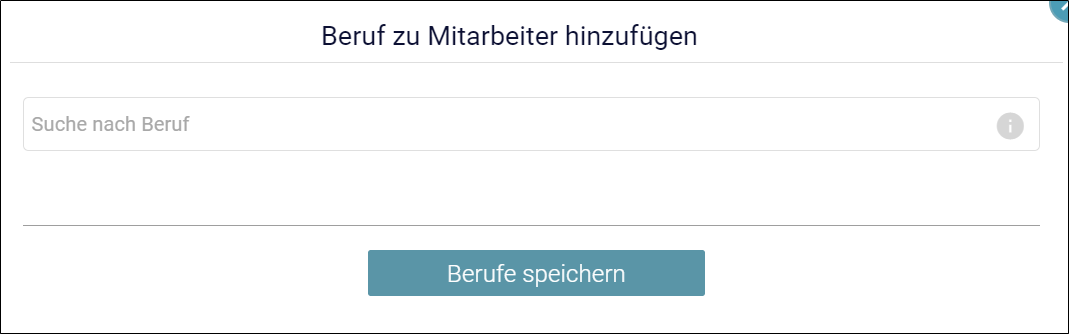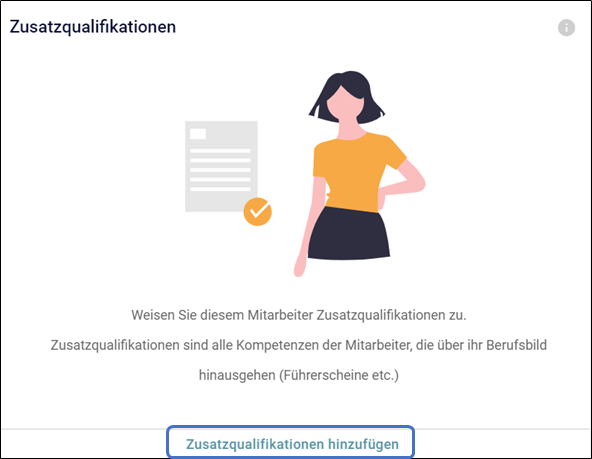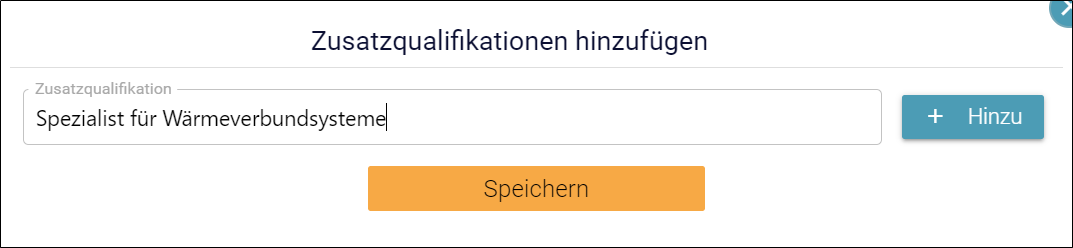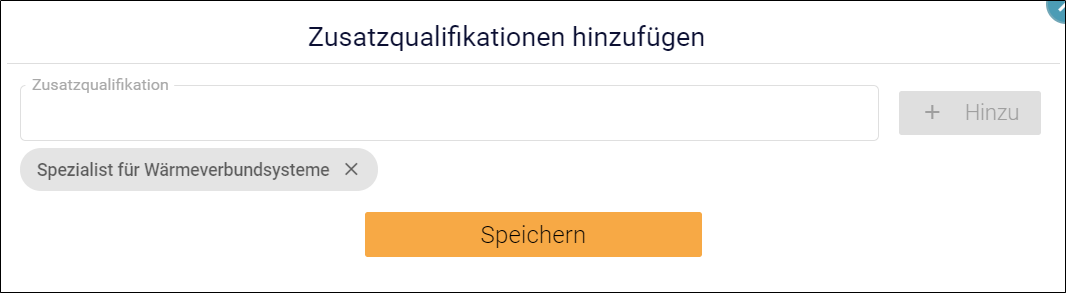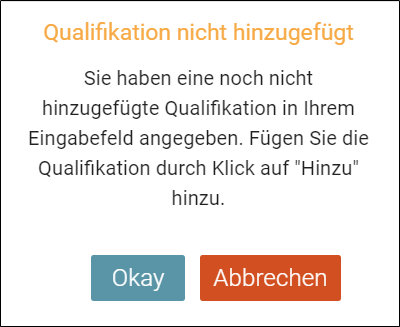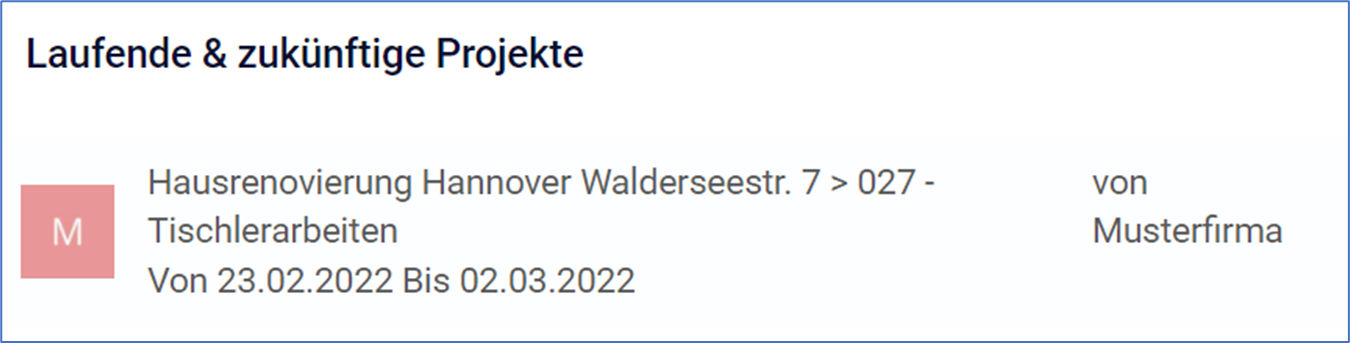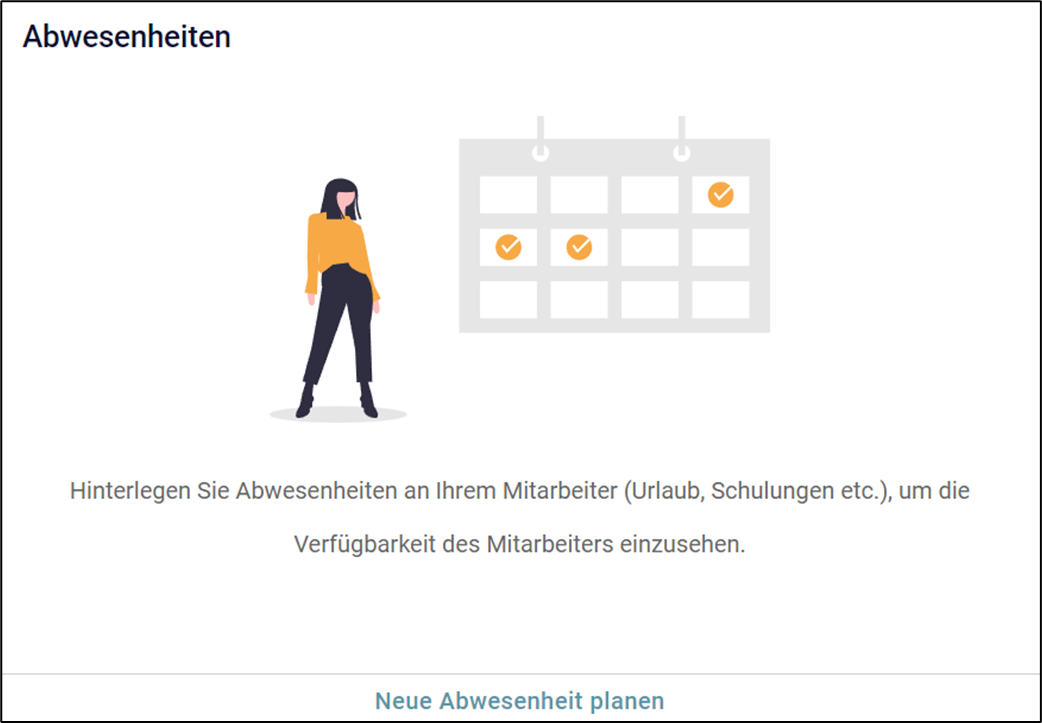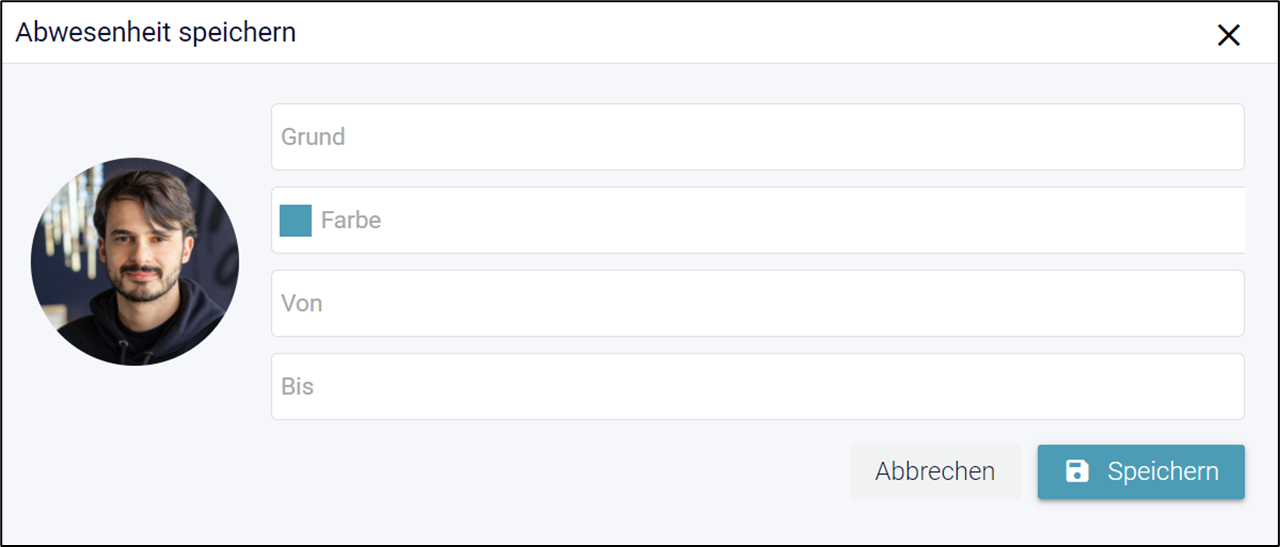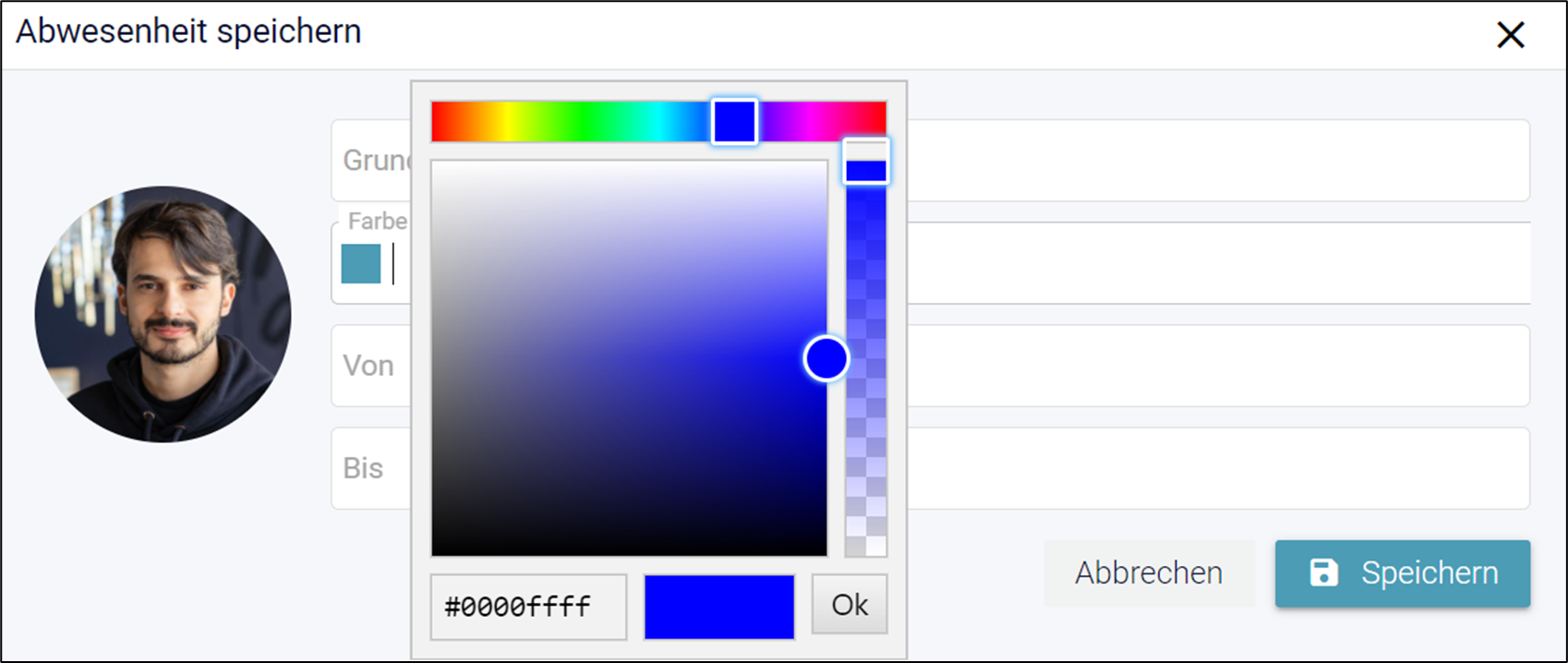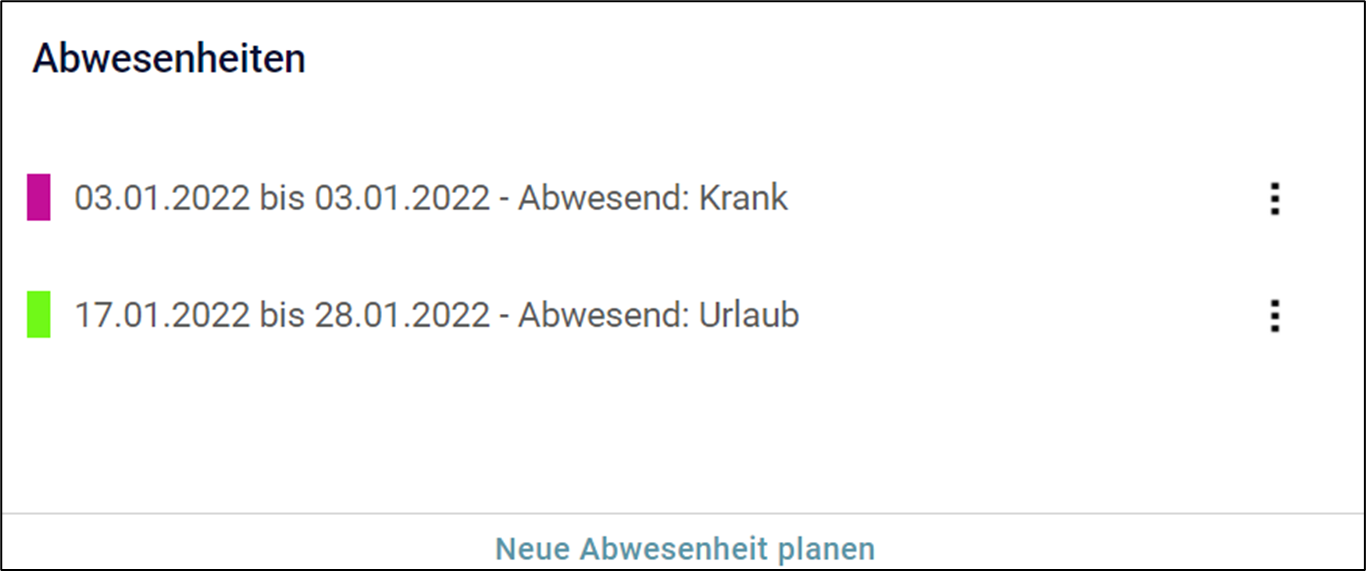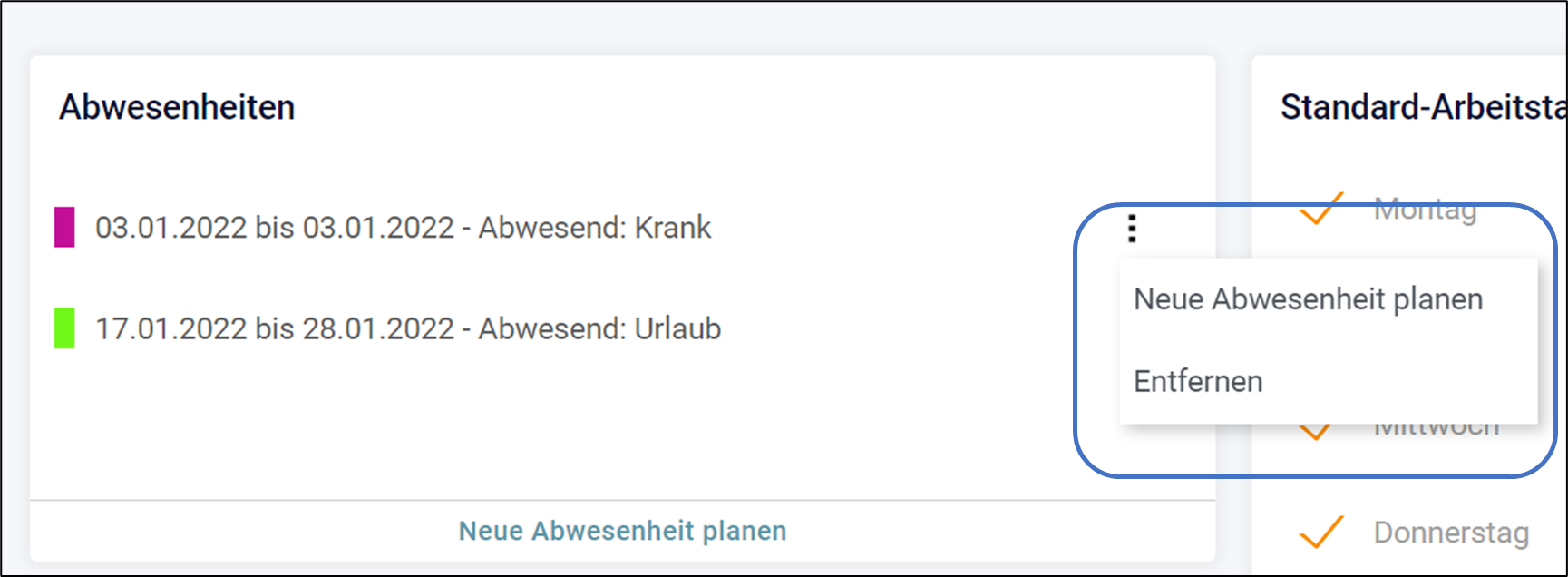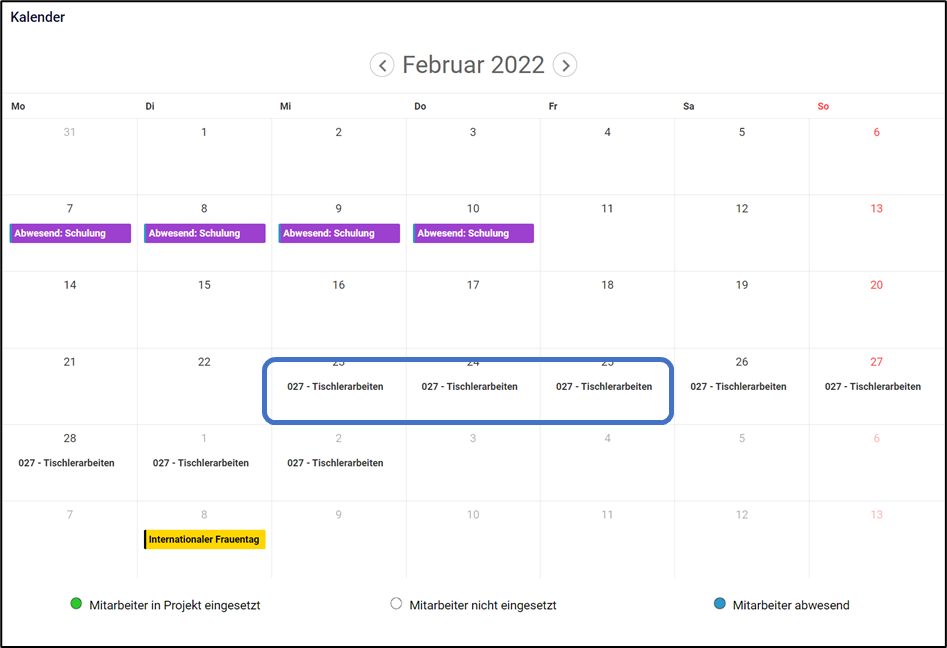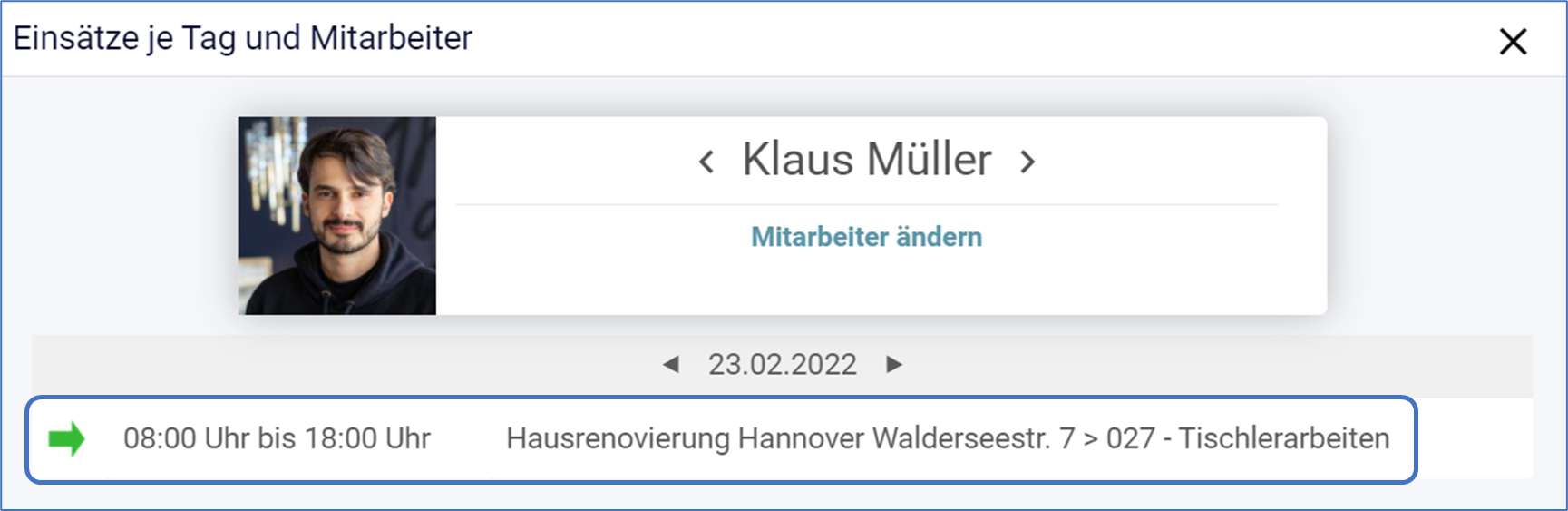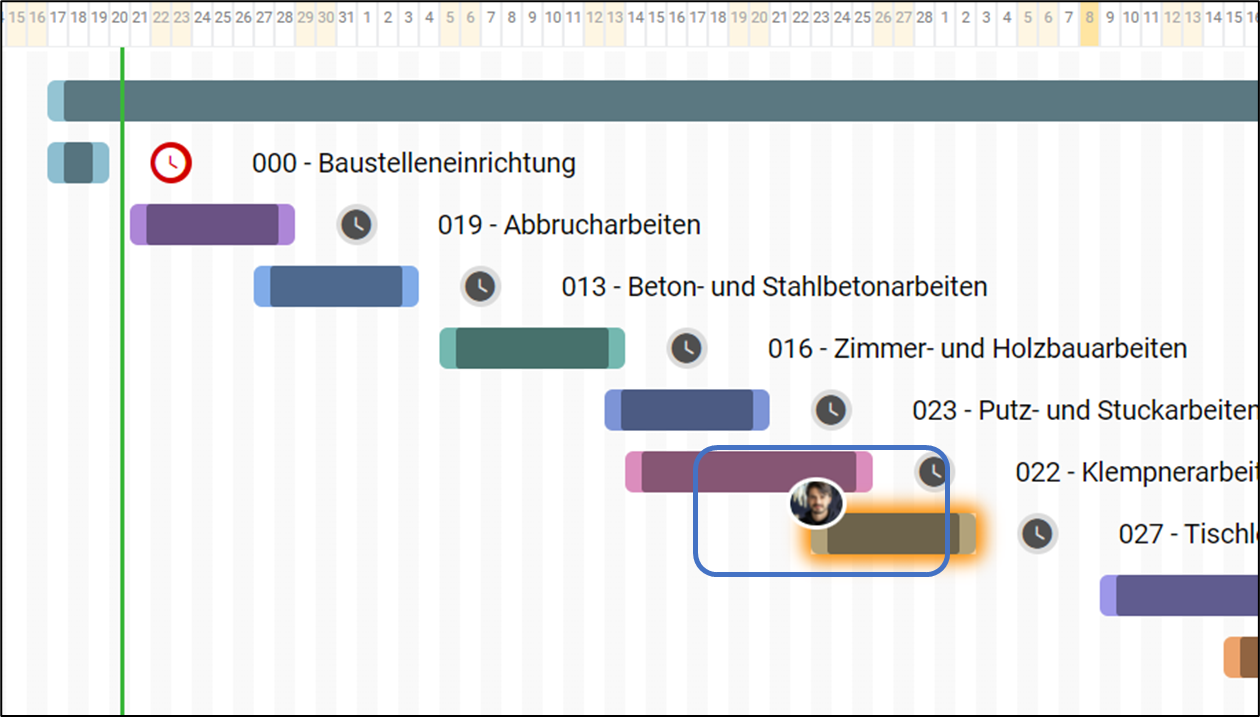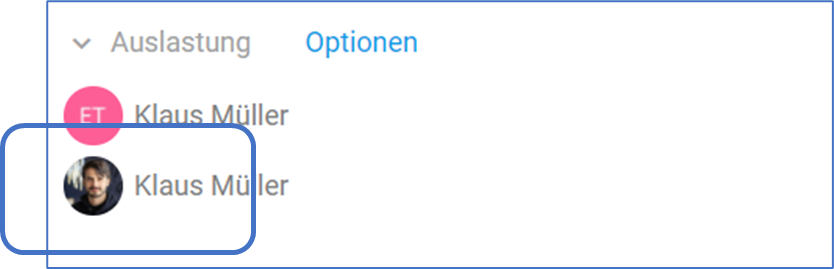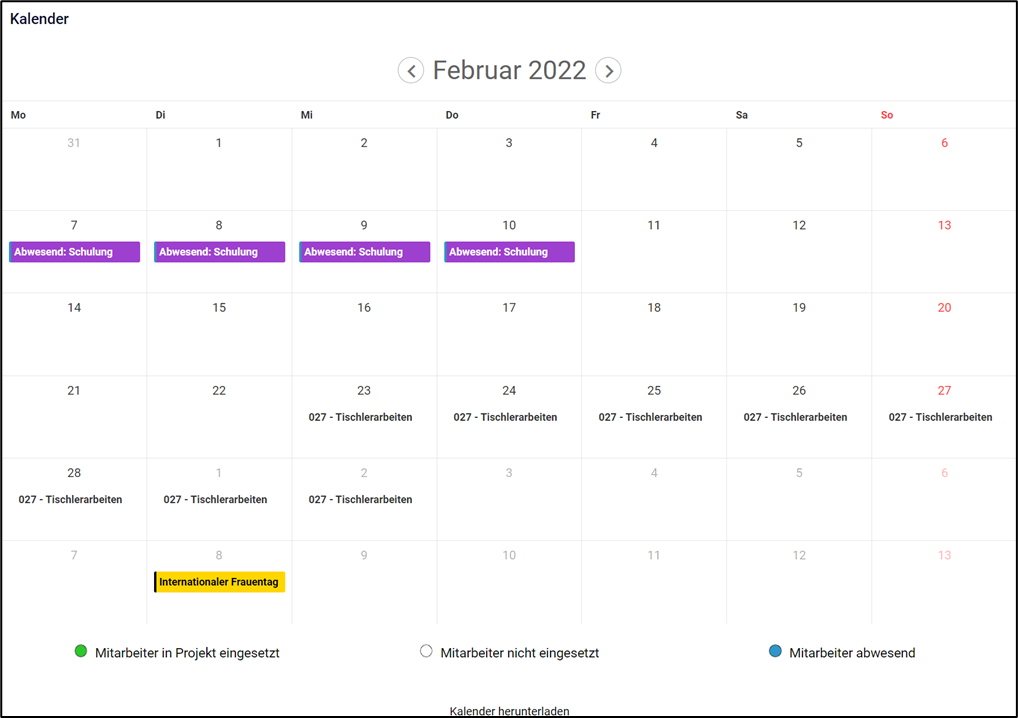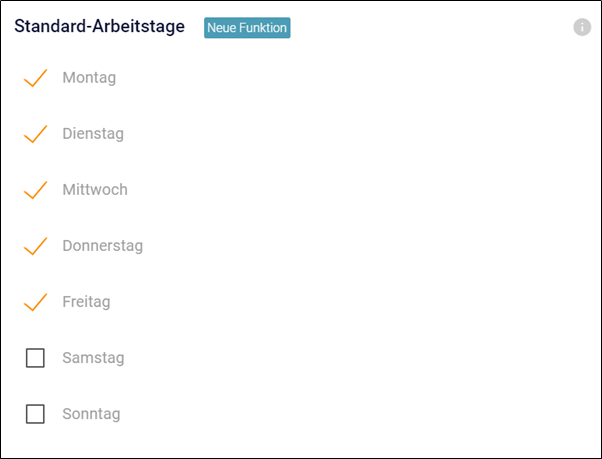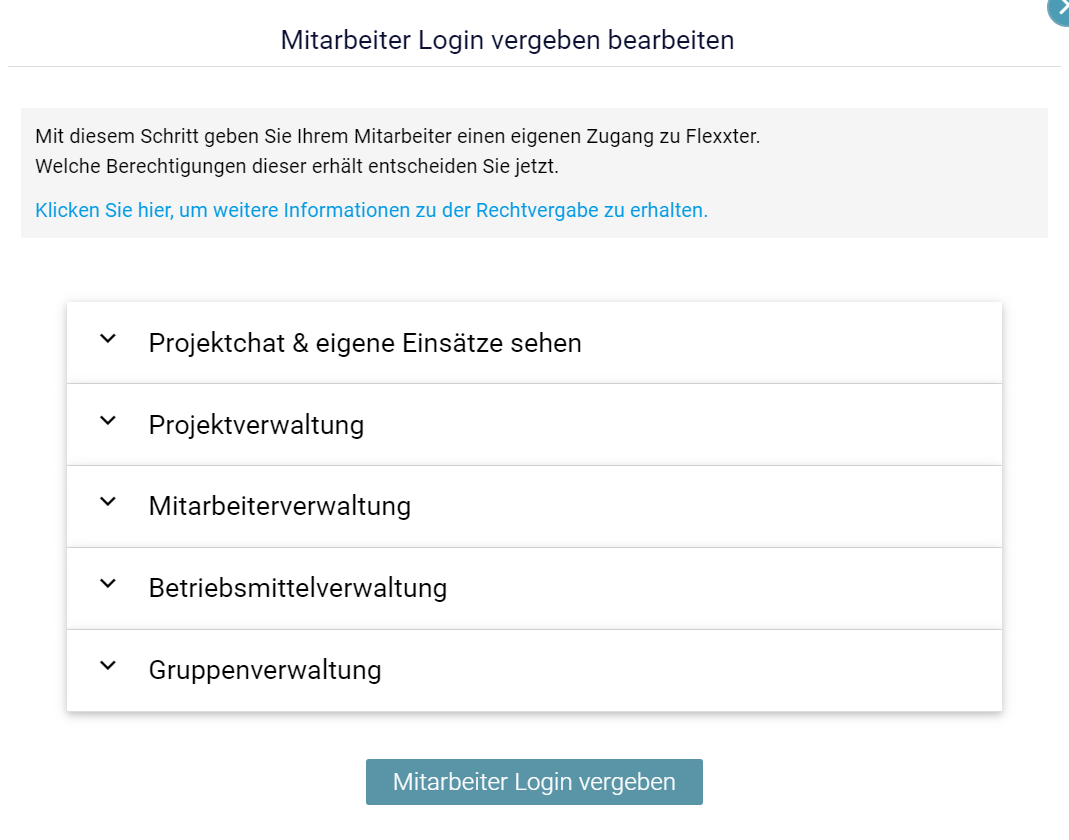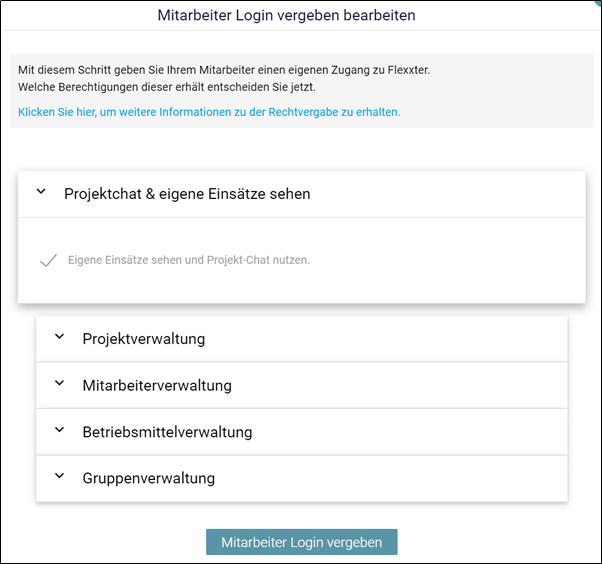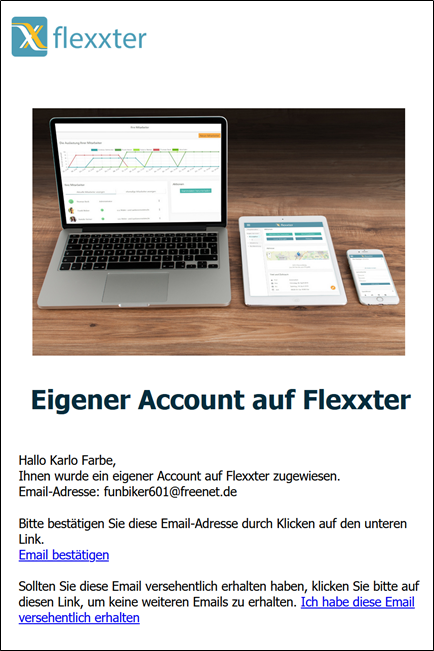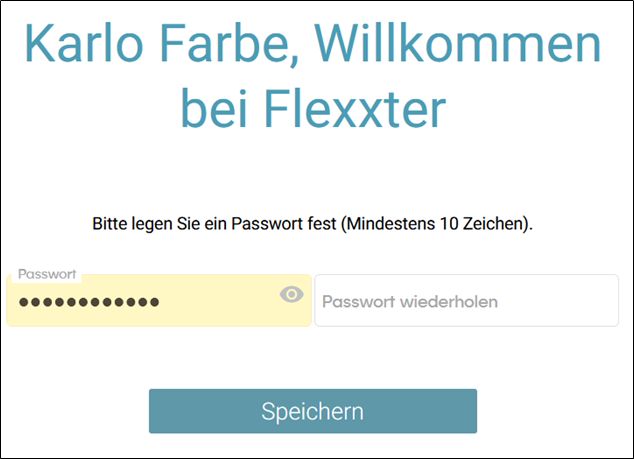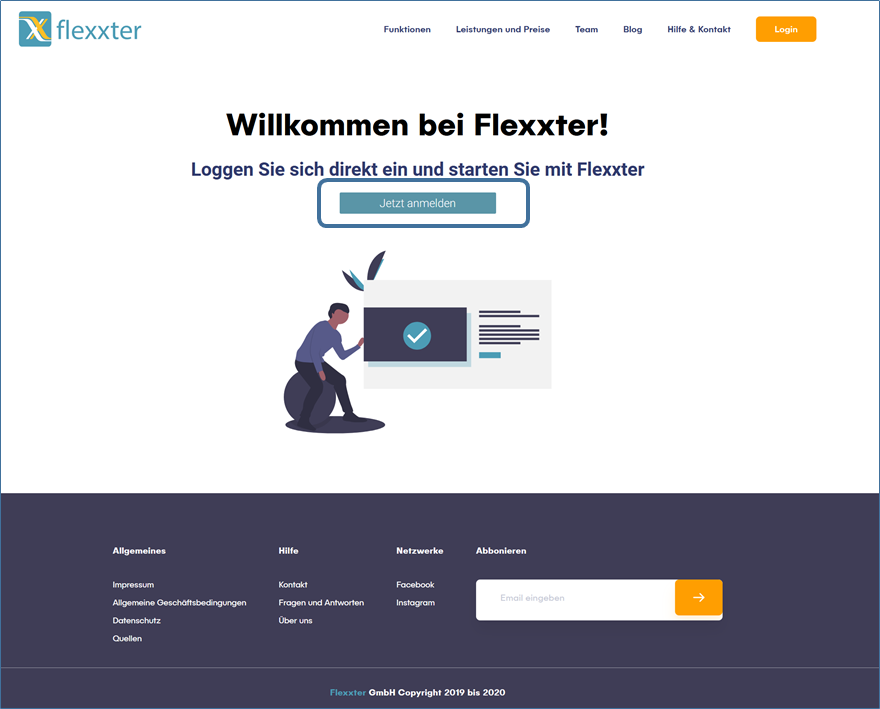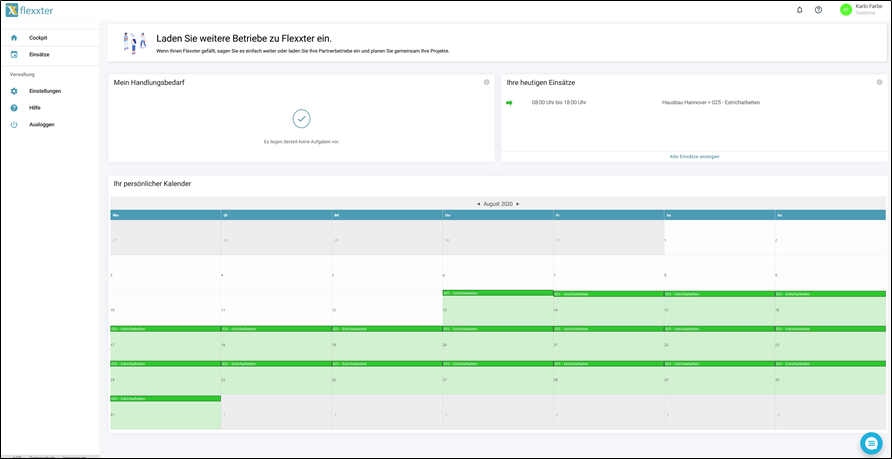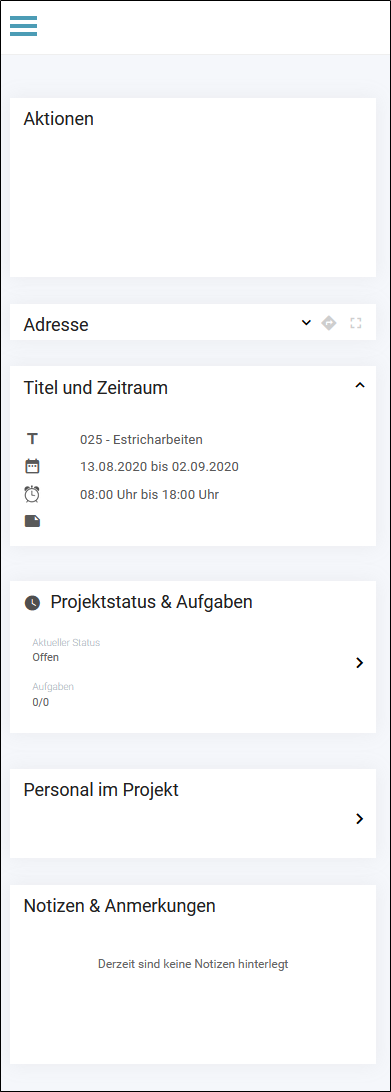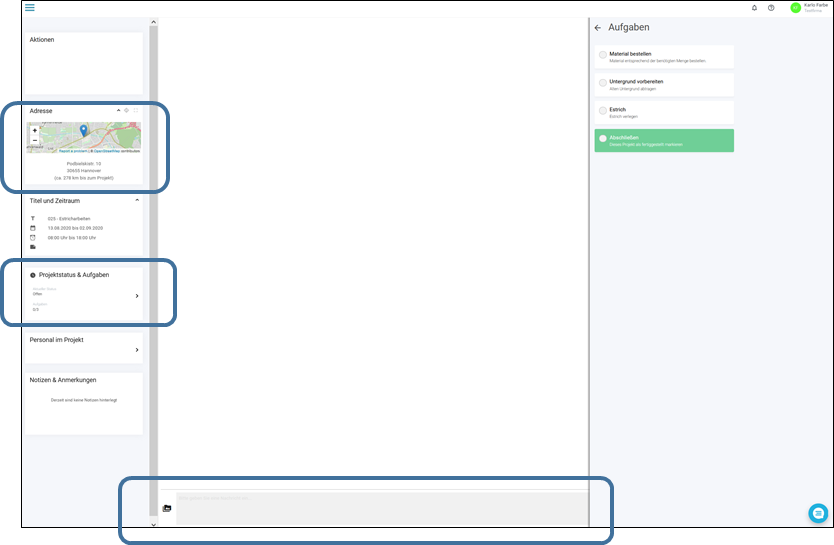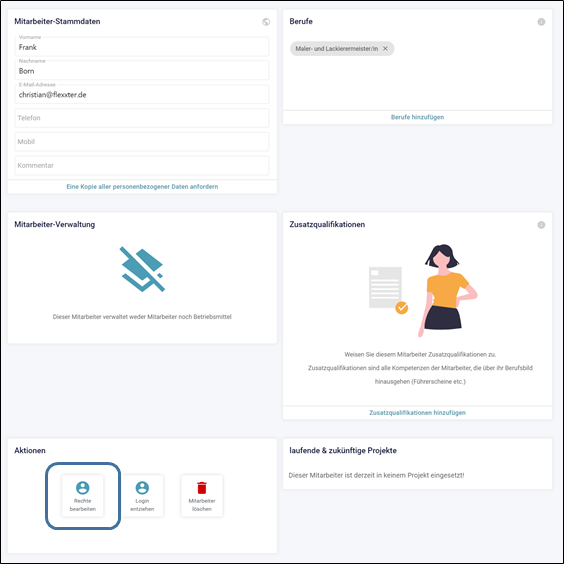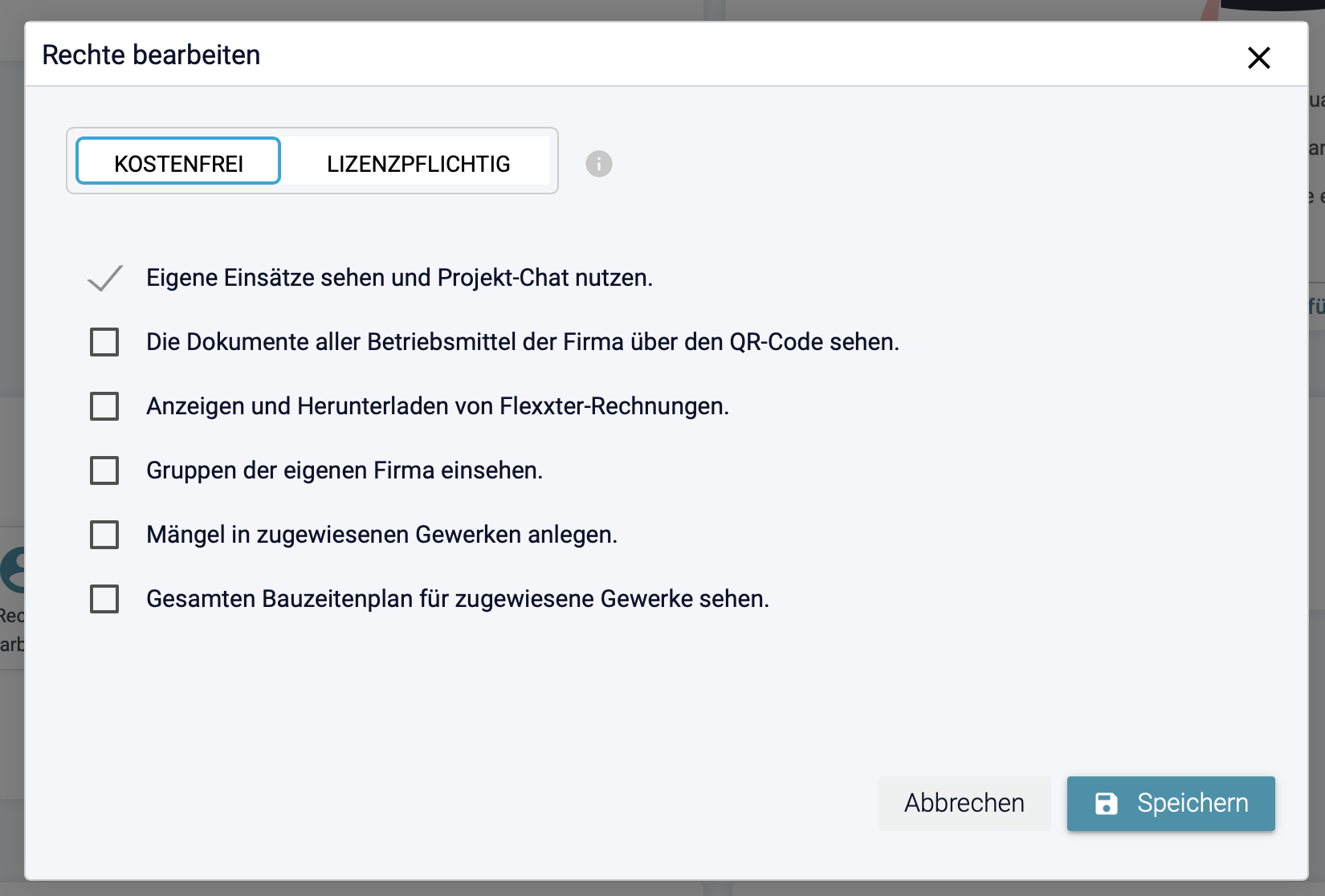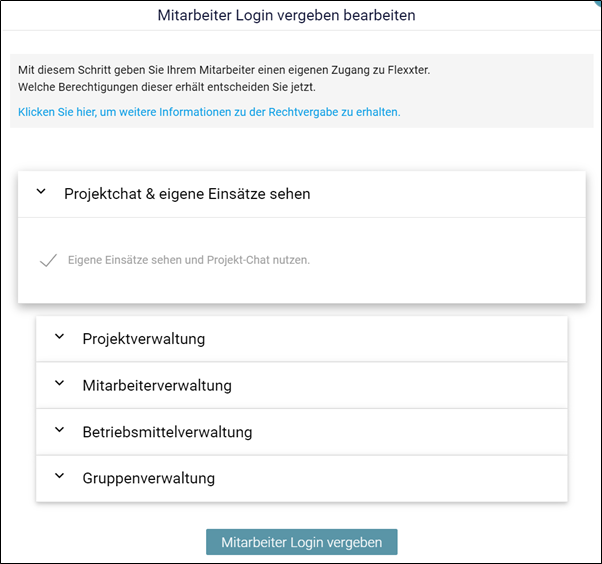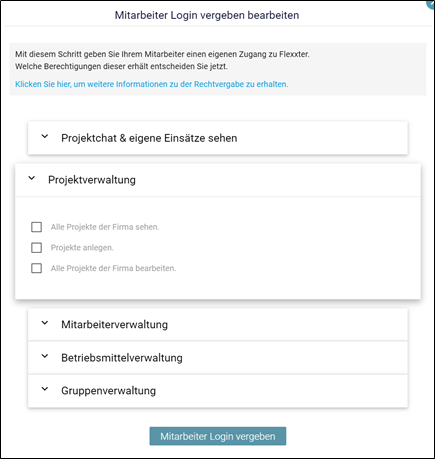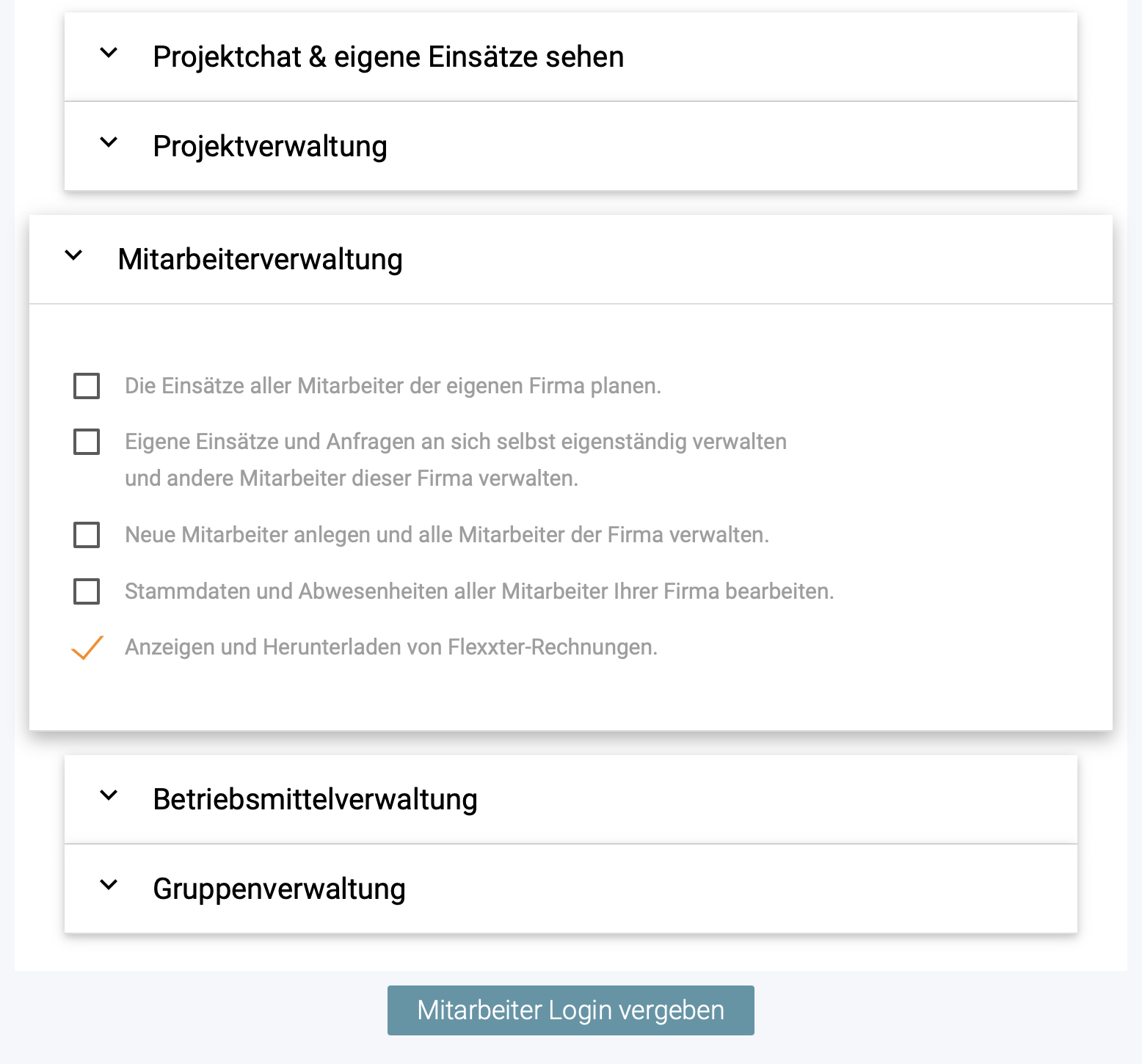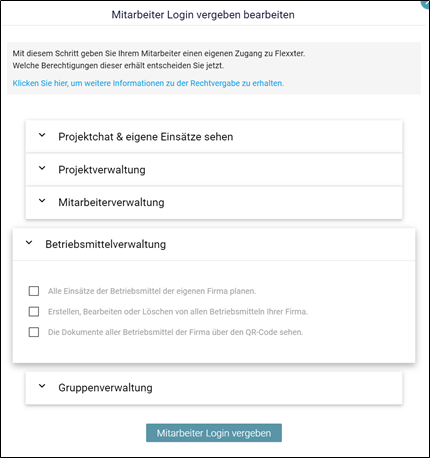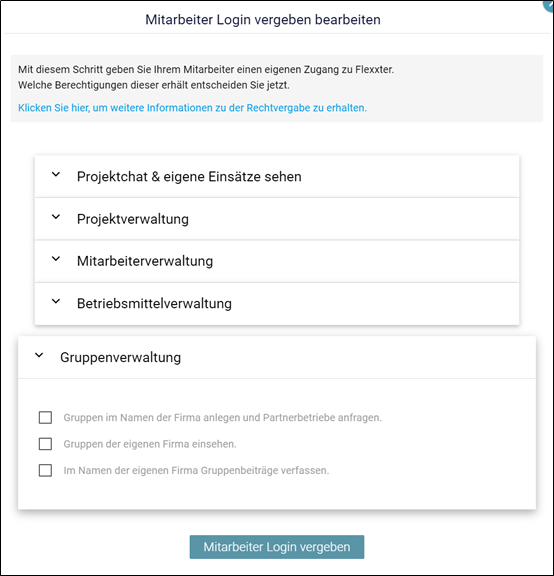Mitarbeiter anlegen
Nicht nur um Ihren Betrieb und die damit verbundenen Einsätze Ihrer Mitarbeiter zu planen ist dieser Schritt wichtig. Auch der Kooperationsgedanke von Flexxter basiert auf den angebotenen Leistungen der Betriebe bzw. deren Mitarbeiten. Sobald Sie Ihre Mitarbeiter hinterlegt haben, können Sie auf Firmenebene von Betrieben, die Unterstützung benötigen oder Aufträge zu vergeben haben, gefunden werden.
Es sollten mindestens einen Mitarbeiter mit einem Berufsbild angelegt sein! Sie sind dann automatisch Teil des Flexxter-Netzwerkes.
Über den Menüpunkt “meine Mitarbeiter” im Hauptmenü
Über den Menüpunkt “Meine Mitarbeiter” im Hauptmenü öffnet sich die nachfolgende Maske.
Einen Mitarbeiter können Sie über die orangen Schaltflächen “Ersten Mitarbeiter hinterlegen”, “+” oder “Neuer Mitarbeiter” anlegen. Sind Sie ein Ein-Mann-Betrieb wählen Sie bitte die Schaltfläche “Mich selbst anlegen”. Ihr Name ist in diesem Fall bereits vorausgefüllt und Sie müssen lediglich Ihren Beruf ergänzen.
Grundsätzlich müssen jedem Mitarbeiter mindestens einen Beruf zuordnen. In dem dafür vorgesehen Eingabefeld reicht es i.d.R. aus, die Anfangsbuchstaben des gewünschten Berufs anzutragen. Das System schlägt Ihnen dazu passende Berufsbezeichnungen vor.
Sie können Ihrem Mitarbeiter einen eigenen Flexxter-Login zuteilen.
Wählen Sie dafür den Haken bei “Diesem Mitarbeiter einen eigenen Flexxter-Login zuteilen” aus.
Um den neuen Mitarbeiter anzulegen, wählen Sie das blaue Feld MITARBEITER ANLEGEN aus.
Anschließend haben Sie die Möglichkeit den Zugang per Smartphone oder per E-Mail zu aktivieren.
Zugang per Smartphone
Wenn Sie den Zugang per Smartphone aktivieren möchten, wählen Sie das blaue Feld ZUGANG PER SMARTPHONE AKTIVIEREN aus.
Es öffnet sich ein neues Fenster.
Geben Sie nun die Handynummer des Mitarbeiters ein.
Dieser erhält anschließend einen Bestätigungslink per SMS.
Zugang per E-Mail
Wenn Sie den Zugang per E-Mail aktivieren möchten, wählen Sie das orangene Feld ZUGANG PER EMAIL AKTIVIEREN aus.
Es öffnet sich ein neues Fenster.
Geben Sie nun in das Eingabefeld die E-Mail des Mitarbeite an.
Um Ihre Eingabe zu speichern, wählen Sie das blaue Feld EMAIL SPEICHERN aus.
Sie haben nun einen Zugang aktiviert.
Sobald Sie ihre Mitarbeiter angelegt haben, sehen Sie diese in der nachfolgenden Auflistung. Jedem Mitarbeiter wurde ein Kürzel bestehend aus dem ersten Buchstaben des Vor- und Nachnamens zugeordnet.
Im nächsten Schritt haben Sie die Möglichkeit jedem Mitarbeiter weitere Mitarbeiterdaten zuzuordnen, besondere Kompetenzen zu vergeben, Abwesenheiten einzutragen und haben einen guten Überblick über seine Aktivitäten.
Diese Daten sehen nur Sie als “Administrator” und dementsprechend können auch nur Sie diese Daten verändern.
Sobald Sie einen der Mitarbeiter auswählen, stehen Ihnen die nachfolgenden Bereiche zur Verfügung:
Profilbild hinterlegen
Mitarbeiter-Stammdaten
Berufe
Kompetenzen
laufende Projekte
Mitarbeiter-Verwaltung
Aktionen
Abwesenheiten
Kalender
Profilbild hinterlegen
Mit Klick auf das jeweilige Mitarbeitersymbol haben Sie die Möglichkeit Ihrem Mitarbeiter sein Foto zuzuweisen. Über “Bild ändern” können Sie ein Foto hochladen.
Sie haben die Möglichkeit über den blauen Rahmen den Ausschnitt und die Größe des Fotos festzulegen. Sobald Sie “Bild jetzt hochladen” betätigt haben, ist Ihrem Mitarbeiter das Foto zugewiesen.
Bitte stellen Sie im Rahmen des Datenschutzes sicher, dass das Foto frei von Rechten Dritter ist.
Mitarbeiter-Stammdaten
In diesem Bereich haben Sie die Möglichkeit weitere mitarbeiterspezifische Information zu hinterlegen. Dazu einfach das Stiftsymbol betätigen und die Ergänzungen/Änderungen vornehmen.
Berufe
In diesem Feld können Sie Ihrem Mitarbeiter neue Berufe hinzufügen oder über das “x” am jeweiligen Beruf diesen entfernen.
Über “Beruf hinzufügen” können Sie dem Mitarbeiter mehrere Berufe zuordnen.
Zusatzqualifikationen
Sie haben an dieser Stelle die Möglichkeit, Ihrem Mitarbeiter nicht nur einen oder mehrere Berufe zuzuordnen, Sie können auch zusätzlich spezielle Qualifikationen zuweisen.
In der nachfolgenden Maske können Sie eine oder auch mehrere Zusatzqualifikationen eingeben. Bei der Textwahl sind Sie hier völlig frei.
Wichtig: Bitte nach der Texteingabe erst “+Hinzu” wählen und danach mit “Speichern” bestätigen.
Sofern die von Ihnen angegebene Qualifikation noch nicht in Flexxter hinterlegt wurde, erscheint die nachfolgende Meldung. Mit Bestätigung dieser Meldung durch “Okay” wird die Qualifikation erstmalig in Flexxter gespeichert.
Hinweis: Auf Basis der hinterlegten Berufe und Zusatzqualifikationen beschreiben Sie die Leistung Ihres Betriebes. Sie werden dementsprechend bei der Suche durch andere Betriebe auf Basis dieser Informationen gefunden.
Laufende Projekte
Ist Ihr Mitarbeiter in Projekten eingesetzt, werden diese hier angezeigt.
Sie haben von hier aus mit “Klick” auf das jeweilige Projekt die Möglichkeit in das Projekt zu springen.
Abwesenheit eintragen
Über “Neue Abwesenheit planen” könne Sie Ihren Mitarbeitern Abwesenheiten wie z.B. Urlaub, krank eintragen.
Über das Eingabefeld “Grund” können Sie einen vorgegeben Grund auswählen oder alternativ einen eigenen Grund eintragen.
In Flexxter stehen die nachfolgenden Abwesenheitsgründe zur Verfügung:
Krank, Urlaub, Urlaub beantragt, Urlaub genehmigt, Krank mit Kind, Schulung, Betriebsferien, Sonderurlaub, Sabbatical
Jedem dieser Abwesenheitsgründe ist ein Farbe zugeordnet. Die Farbe können Sie individuell anpassen. Dazu müssen Sie lediglich in das Feld “Farbe” klicken. Über das Farbschema könne Sie dann die jeweilige Farbe bestimmen und auswählen.
Die jeweiligen Abwesenheiten des Mitarbeiters mit dem Grund und dem Zeitbereich werden Ihnen in dem Fenster chronologisch dargestellt.
Über das “Dreipunktmenü” können Sie Anwesenheiten entfernen oder Neue planen.
Wollen Sie einem Mitarbeiter einen neue Abwesenheit vergeben und dieser ist in diesem Zeitraum einem Projekt zugewiesen, so müssen Sie im ersten Schritt den Mitarbeiter aus dem Projekt entfernen.
Um diesen Schritt (Mitarbeiter aus Projekt entfernen) möglichst einfach auszuführen, können Sie sehr gut den Mitarbeiterkalender nutzen.
Klicken Sie dazu im Kalender den Tag an, an dem der Mitarbeiter den Projekteinsatz hat.
Es öffnet sich dann die nachfolgende Detailansicht.
Sobald Sie in dieser Ansicht die untere “Einsatzzeile” anklicken, werden Sie automatisch in den Bauzeitenplan geroutet, in dem Ihr Mitarbeiter diesen Einsatz hat.
Sie haben nun die Möglichkeit den Mitarbeiter von dem Projekt zu entfernen und danach die geplante Abwesenheit einzutragen. Um möglichst schnell wieder zur Abwesenheitsplanung zu kommen, können Sie im unteren Bereich des Bauzeitenplans einfach auf den Mitarbeiter klicken.
Kalender
Der Mitarbeiterkalender zeigt Ihnen alle Projekteinsätze, alle sonstigen Abwesenheiten und freie Zeitbereiche Ihres Mitarbeiters im Monatsüberblick.
Standard-Arbeitstage
In diesem Bereich haben Sie die Möglichkeit jedem Mitarbeiter individuell seine Standardarbeitstage einer normalen Arbeitswoche zu hinterlegen. Standardmäßig ist eine 5-Tage-Woche von Montag bis Freitag hinterlegt. Haben Sie z.B. Teilzeitkräfte im Einsatz, so können Sie die verfügbaren Arbeitstage hier genau anpassen.
Zur Anpassung müssen Sie lediglich das “Häkchen” vor dem Arbeitstag aktivieren oder deaktivieren.
Mitarbeitern eigenen Account geben
Im Feld Aktionen haben Sie die Möglichkeit Ihren Mitarbeitern einen eigenen Zugang zu Ihrem Flexxter-Account zu ermöglichen. Dabei bietet Ihnen das Berechtigungskonzept mehrere Möglichkeiten.
Wichtig: Sie als Administrator bzw. Hauptaccount-Inhaber besitzen grundsätzlich uneingeschränkt alle Rechte in Flexxter!
Gehen Sie bitte in die Mitarbeiterverwaltung und wählen den jeweiligen Mitarbeiter, der besondere Rechte erhalten soll, aus.
Alle anderen Rechte können Sie bereits in diesem Schritt oder auch erst später dem Mitarbeiter zuweisen.
Dem Mitarbeiter wird an die angegeben E-Mail Adresse ein Bestätigungslink geschickt.
Nach Bestätigung der E-Mail wird der Mitarbeiter aufgefordert sein Flexxter-Passwort zu vergeben bzw. zu wiederholen.
Im nächsten Schritt kann die Anmeldung in Flexxter erfolgen.
Nach der Anmeldung sieht der Mitarbeiter seine eigene reduzierte Flexxter-Startseite. Die linke Menüleiste ist auf die wesentlichen Funktionen beschränkt und im unteren Bereich wird der persönliche Kalender dargestellt.
Insbesondere der Bereich “Einsätze” im linken Menübereich ist sehr hilfreich. Über diese Auswahl werden alle Projekte/Gewerke angezeigt, in denen der Mitarbeiter eingesetzt ist.
Wir eines der Projekte ausgewählt, stehen dem Mitarbeiter alle relevanten Informationen zur Verfügung.
Durch Anklicken des Feldes “Adresse” wird die genaue Adresse der Baustelle angezeigt. Durch Anklicken von “Projektstatus & Aufgaben” werden die zugeordneten Aufgaben angezeigt, können dementsprechend abgearbeitet werden und letztendlich final abgeschlossen werden.
Im unteren Bereich steht die Chat-Funktion zur Verfügung. Hier kann der Mitarbeiter Freitexte eingeben oder auch Bilder der Baustelle hochladen.
Im Rahmen dieser einfachsten Berechtigungsrolle haben Sie die Möglichkeit Ihren Mitarbeitern alle wesentlichen Projektinformationen zur Verfügung zu stellen, können den aktuellen Projektstatus beobachten und sich über den Chat mit Ihren Mitarbeitern abstimmen.
Weitere Rechte Mitarbeitern vergeben
Sie können zusätzlich Ihrem Mitarbeiter weitere Rechte vergeben. Nachdem dem Mitarbeiter ein eigener Flexxter-Zugang vergeben wurde, haben Sie die Möglichkeit bei den Mitarbeiterdaten über die Schaltfläche “Rechte bearbeiten” weitere Rechte zu vergeben.
Es gibt kostenfreie und lizenzpflichtige Rechte. Die kostenfreien sehen Sie oben in der Übersicht.
Lizenzpflichtige Rechte
Wie bereits beschrieben wird das Recht “Eigenen Einsätze sehen und Chat nutzen” mit Vergabe eines eigenen Mitarbeiter-Accounts automatisch vergeben. Wenn Sie dem Mitarbeiter dieses Recht entziehen möchten, müssen Sie den Mitarbeiter-Login entfernen!
Um das jeweilige Recht zu aktivieren, müssen Sie lediglich die Schaltfläche vor dem Einzelrecht anklicken. Mit dem angezeigten Häkchen ist das Recht vergeben.
Sie können Rechte jederzeit ändern. Die Änderung ist sofort aktiv!
Rechte zur Projektverwaltung
Alle Projekte der Firma sehen: Der Rechteinhaber sieht den gesamten Bauzeitenplan, kann aber keine Änderungen vornehmen.
Projekte anlegen: Hier hat der Rechteinhaber die Möglichkeit eigene Projekt anzulegen und diese auch zu verwalten.
Wichtig: Um das Recht “Projekte anlegen” müssen Sie unter der Rechte-Kategorie “Mitarbeiterverwaltung” das Recht “Eigene Einsätze und Anfragen an sich selbst eigenständig verwalten und andere Mitarbeiter dieser Firma verwalten” zusätzlich vergeben!
Alle Projekte der Firma bearbeiten: Der Rechteinhaber kann alle Projekte der Firma sehen und auch uneingeschränkt bearbeiten.
Rechte zur Mitarbeiterverwaltung
Die Einsätze aller Mitarbeiter der eigenen Firma planen: Über dieses Recht kann der Rechteinhaber alle Mitarbeiter des Unternehmens auf seine Projekte verplanen. Die Verwaltung dieser Mitarbeiter liegt weiterhin ausschließlich beim Administrator. Ausnahme: Einem Mitarbeiter wurden andere Mitarbeiter durch den Administrator des Unternehmens zugewiesen.
Wichtig: Um dieses Recht “ zu vermöglichen, müssen Sie zuvor das Recht “Projekte anlegen” in der Rechtekategorie “Projektverwaltung” vergeben.
Eigene Einsätze und Anfragen an sich selbst eigenständig verwalten: Wir Ihre Firma von extern angefragt, so hat hiermit Ihr Mitarbeiter das Recht, auf externe Anfragen zu reagieren.
Hinweis: Es werden natürlich nur die Anfragen zugestellt, die dem zugeordneten Berufs- bzw. Qualifikationsprofil entsprechen.
Neue Mitarbeiter anlegen und alle Mitarbeiter der Firma verwalten: Mit diesem Recht besteht die Möglichkeit neue Mitarbeiter anzulegen und bereits angelegte Mitarbeiter zu verwalten. Dem Berechtigten stehen alle Möglichkeiten, die direkt am jeweiligen Mitarbeiter hinterlegt werden können, zur Verfügung.
Stammdaten und Abwesenheiten aller Mitarbeiter Ihrer Firma bearbeiten: Dieses Recht lässt zu, dass der Berechtigte lediglich die Stammdaten bereits hinterlegter Mitarbeiter verändern und Abwesenheiten eintragen kann.
Anzeigen und Herunterladen von Flexxter-Rechnungen: Dieses Recht ermöglicht dem Mitarbeiter das Einsehen und Herunterladen von Rechnungen einer Firma.
Rechte zur Betriebsmittelverwaltung
Alle Einsätze der Betriebsmittel der eigenen Firma planen: Mit diesem Recht kann der Berechtigte alle Betriebsmittel des Unternehmens bestehenden Projekten bzw. Gewerken zuweisen.
Wichtig: Um dieses Recht “ zu vermöglichen, müssen Sie zuvor das Recht “Projekte anlegen” in der Rechtekategorie “Projektverwaltung” vergeben.
Erstellen, Bearbeiten und Löschen von allen Betriebsmitteln Ihrer Firma: Mit diesem Recht besteht die Möglichkeit neue Betriebsmittel anzulegen und bereits angelegte Betriebsmittel zu verwalten. Dem Berechtigten stehen alle Möglichkeiten, die direkt am jeweiligen Betriebsmittel hinterlegt werden können, zur Verfügung.
Die Dokumente aller Betriebsmittel der Firma über den QR-Code sehen: Der Rechteinhaber scannt den QR-Code am Betriebsmittel, wird mit seinem eigenen Account zu Flexxter geroutet und kann die Informationen zum Betriebsmittel einsehen.
Grundsätzlich: Mit Vergabe eines der Betriebsmittelrechte, kann der Berechtigte alle hinterlegten Betriebsmittel der Firma sehen.
Rechte zur Gruppenverwaltung
Gruppen im Namen der Firma anlegen und Partnerbetrieb anfragen: Vergeben Sie diese Rechte, kann der Mitarbeiter Gruppen im Namen Ihrer Firma anlegen und Partnerbetriebe kontaktieren, alle Gruppen der eigenen Firma einsehen und ggf. auch Gruppeneinträge veranlassen.
Wichtig: Das Recht greift nur, wenn zusätzlich das Recht “Gruppen der eigenen Firma einsehen” und das Recht Im Namen der eigenen Firma Gruppenbeiträge verfassen” vergeben wurde!
Gruppen der eigenen Firma einsehen: Dieses Recht ermöglicht lediglich das lesen von bereist bestehenden Gruppeneinträgen.
Im Namen der eigenen Firma Gruppenbeiträge verfassen: Dieses Recht ermöglicht das Verfassen von Gruppenbeiträgen.
Wichtig: Auch dieses Recht greift nur, wenn zusätzlich das Recht “Gruppen der eigenen Firma einsehen” vergeben wurde!
Grundsätzlichen: Vergebene Rechten können Sie jederzeit dem Mitarbeiter wieder einzeln oder komplett entziehen. Die Rechte und die damit verbundenen ToDo’s gehen an den Administrator über.