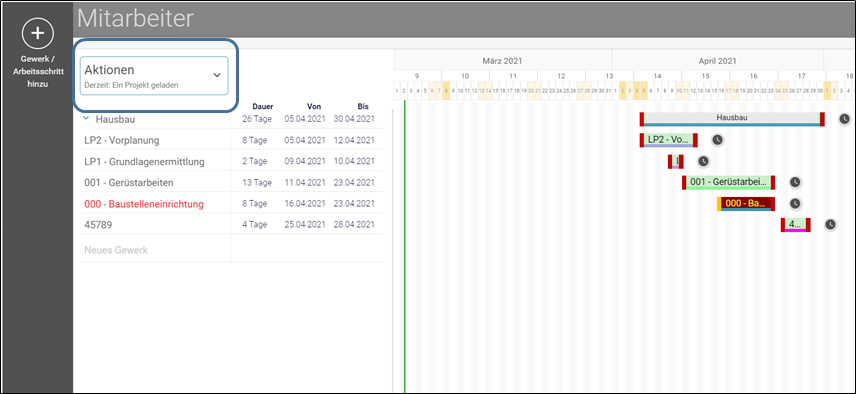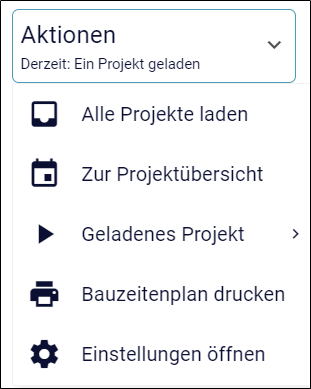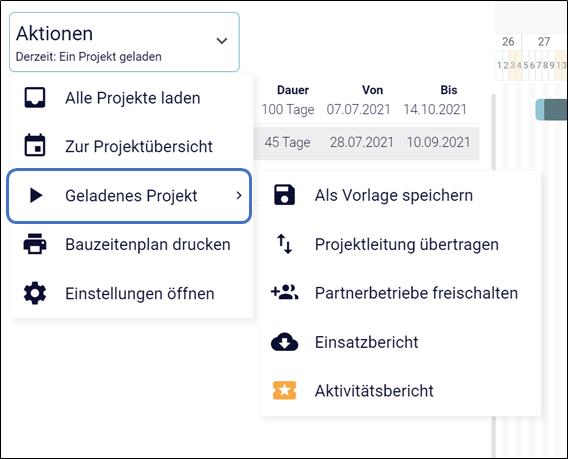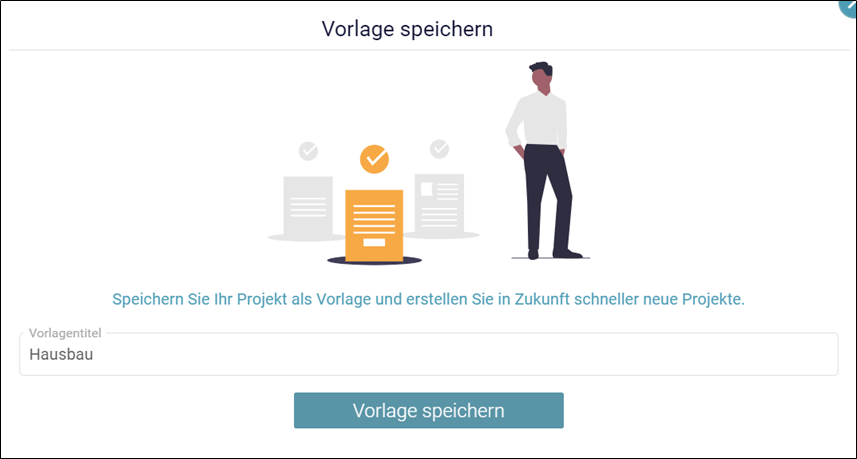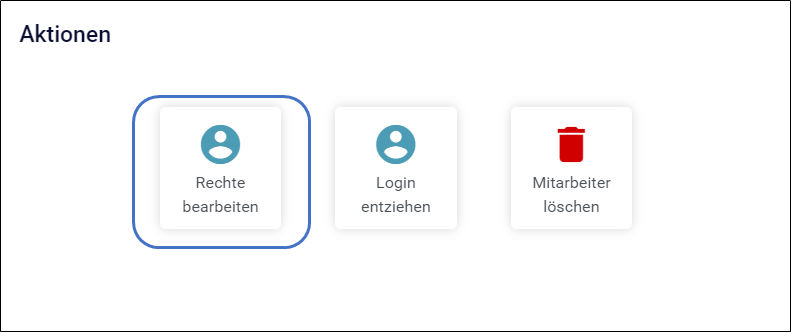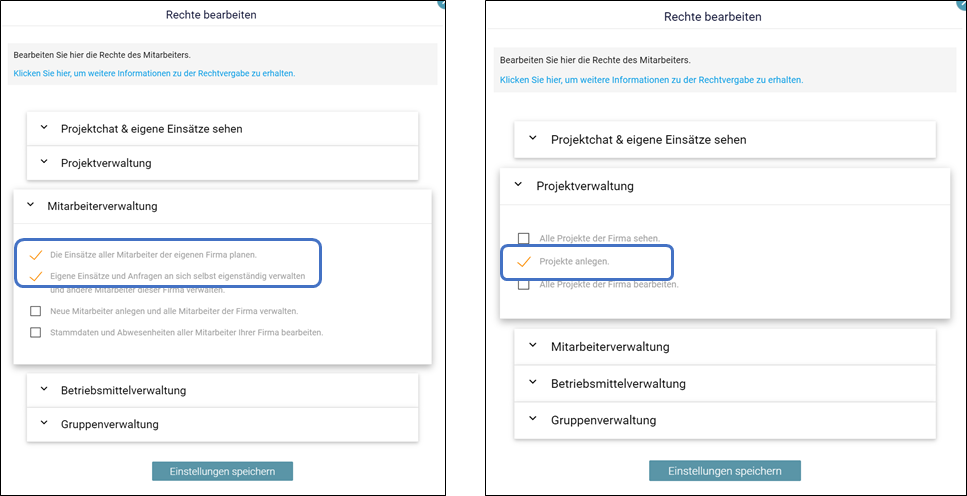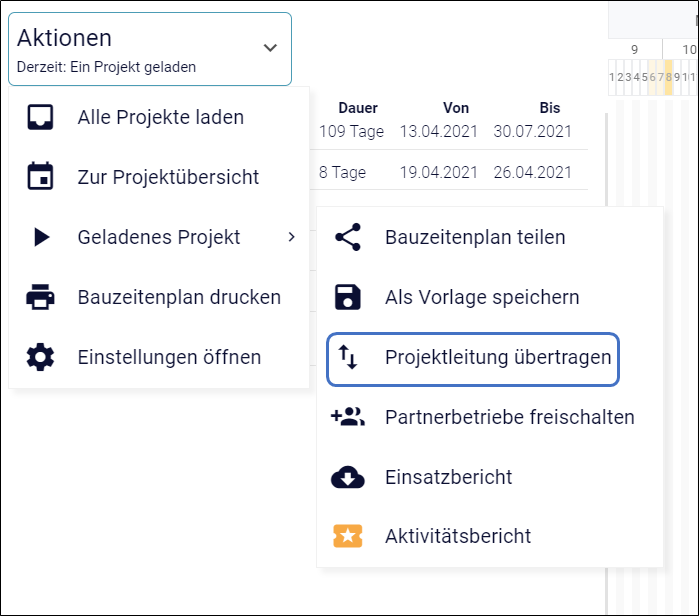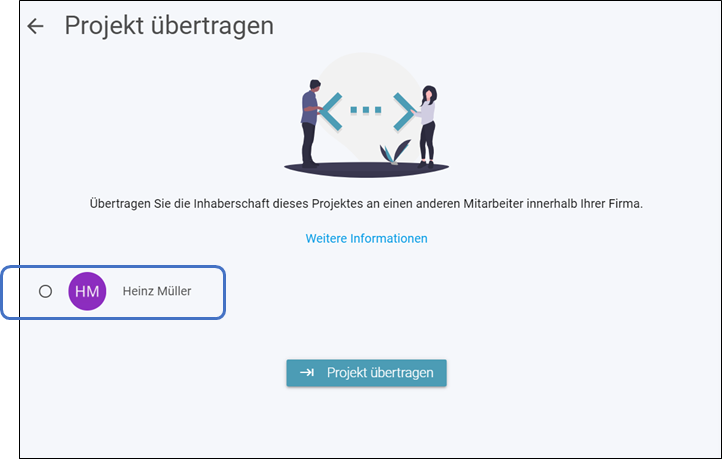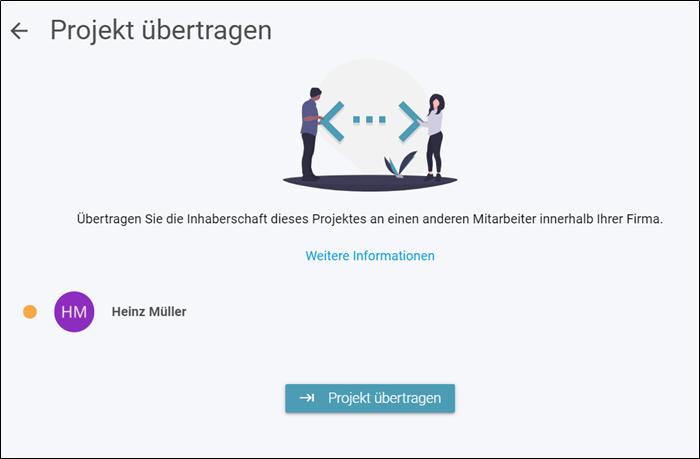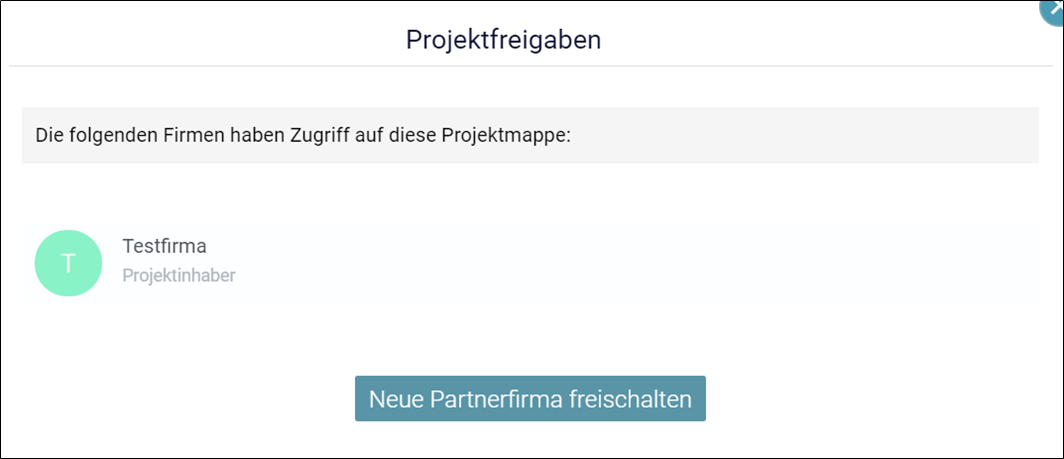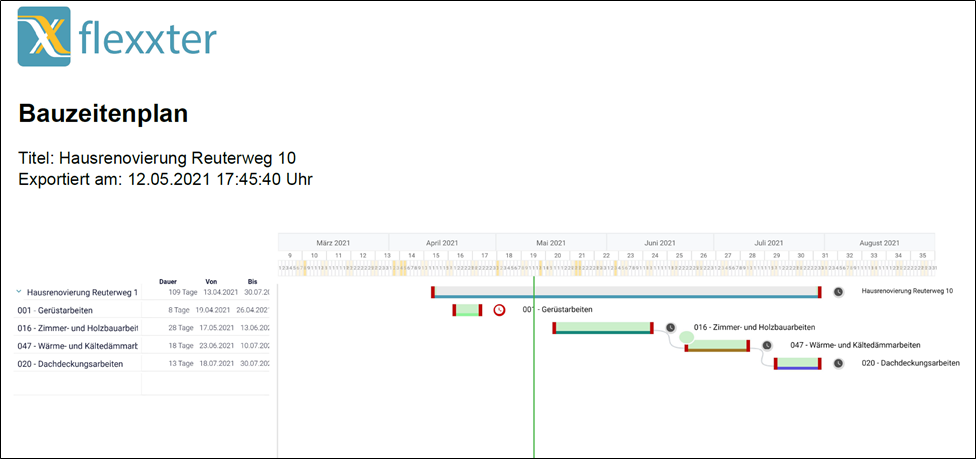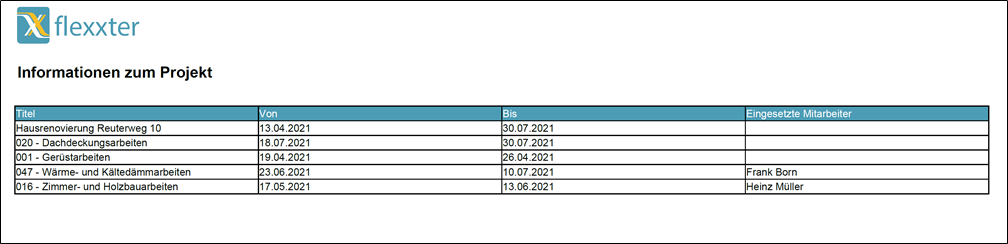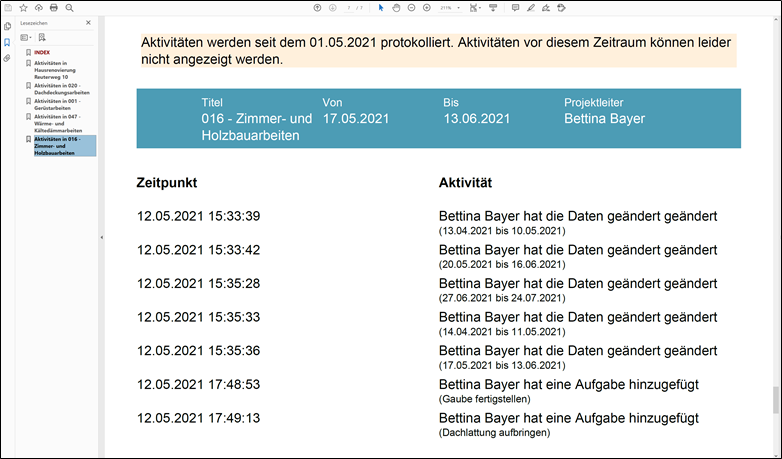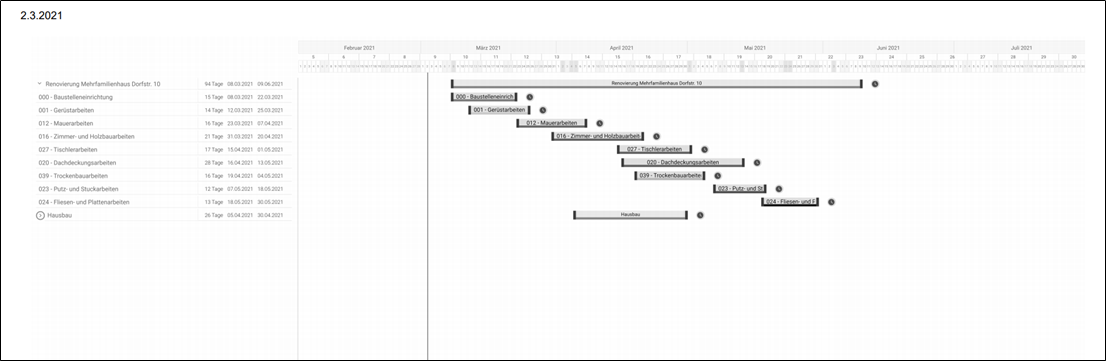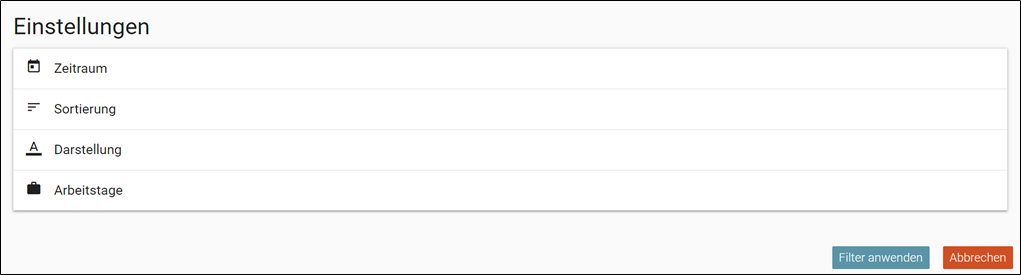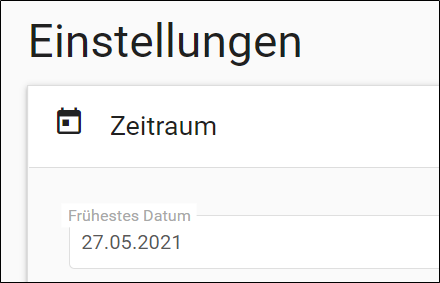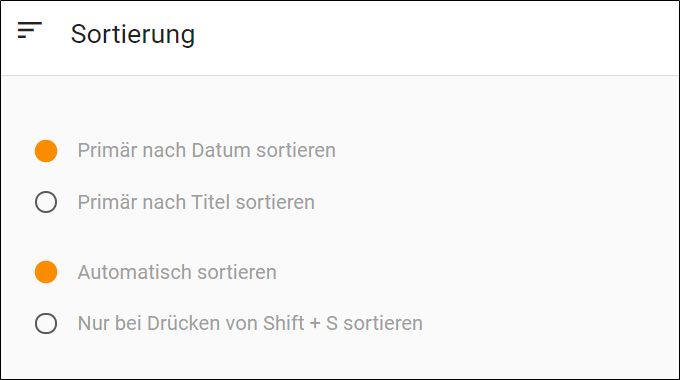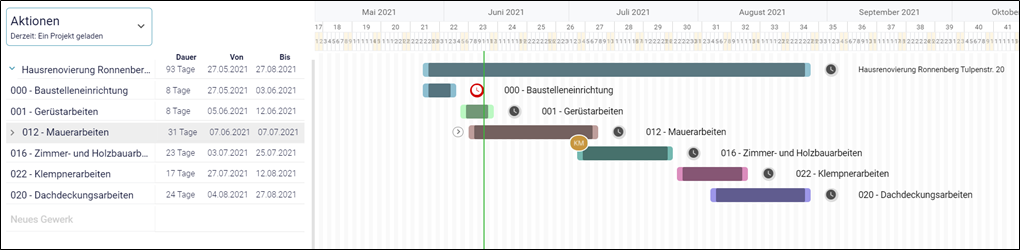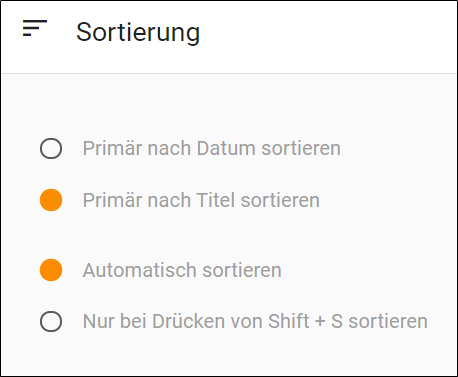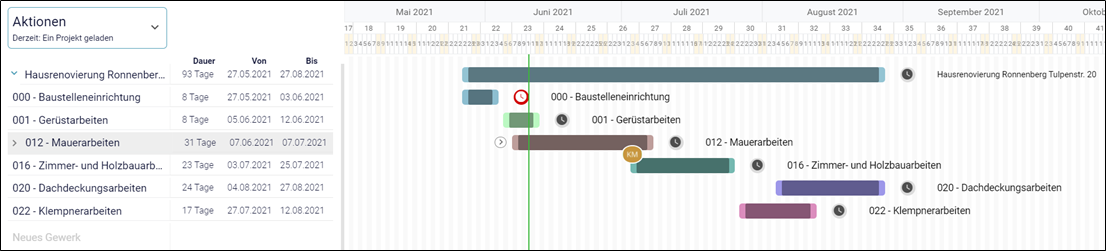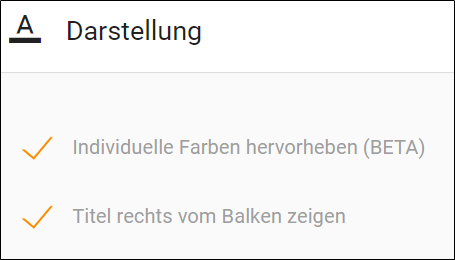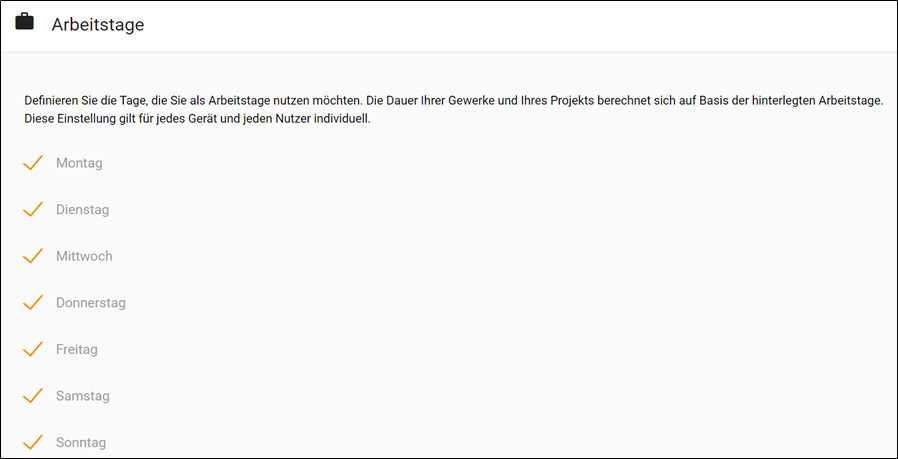Über den Menüpunkt “Aktionen” im Bereich des Bauzeitenplanes stehen Ihnen verschiedenen Möglichkeiten zur Darstellung Ihrer Projekte und zur Ausgabe oder Weitergabe des Plans zur Verfügung.
Alle Projekte laden: Über diesen Menüpunkt haben Sie die Möglichkeit alle angelegten Projekte zu laden. Es werden Ihnen die jeweilige oberste Projektebene angezeigt. Durch Auswahl einen Projektes können Sie sich wie gewohnt die Unterebenen bzw. Gewerke anzeigen lassen.
Zur Projektübersicht: Über die Funktion werden Sie zur Startseite in den Bereich “Ihre Projekte” geleitet. Hier haben Sie nun die Möglichkeit gezielt ein Projekt auszuwählen. Nur dieses Projekt wird Ihnen dann mit allen Ebenen in Ihrem Bauzeitenplan angezeigt.
Geladenes Projekt: Dieser Menüpunkt bietet Ihnen diverse Funktionen rund um das von Ihnen ausgewählte Projekt bzw. Gewerk.
a) Als Vorlage speichern: Sie haben hier die Möglichkeit ein Projekt als Vorlage zu speichern. dazu müssen Sie lediglich das gewünschte Projekt oder Gewerk markieren. In der nachfolgenden Maske können Sie dieser Projektvorlage eine individuelle Bezeichnung geben. Sobald Sie in einem späteren Schritt ein neues Projekt anlegen und dieses über die Auswahl “Aus Vorlage erstellen” erstellen, steht Ihnen diese Vorlage mit der gesamten Projektstruktur und den Aufgaben (sofern hinterlegt) zur Verfügung. Sie müssen nur noch die Projektzeiträume anpassen.
b) Projektleitung übertragen:
Über diese Funktion haben Sie die Möglichkeit, komplette Projekte einfach und schnell an ausgewählte Mitarbeiter zu übertragen.
Voraussetzung: Der Mitarbeiter, dem Sie die Projektleitung übertragen möchten, muss einen eigenen Account und alle erforderlichen Rechte zur Projektverwaltung besitzen.
Die notwendigen Rechte-Einstellungen können Sie über die linke Funktionsleiste über den Menüpunkt “Meine Mitarbeiter” vornehmen. Hierzu wählen Sie den jeweiligen Mitarbeiter aus (Bedingung: Der Mitarbeiter hat einen eigenen Flexxter-Account) und vergeben Ihm über das Feld “Aktionen” die jeweiligen Rechte.
Sind diese Grundbedingungen erfüllt, können Sie dem Mitarbeiter die Projektleitung für bereits bestehende Projekte übertragen.
Um ein Projekt zu übertragen, markieren Sie bitte das gewünschte Projekt oder ein beliebiges Gewerk des Projektes. Danach über “Aktionen” und “Geladenes Projekt” den Menüpunkt “Projektleitung übertragen” auswählen.
Im nächsten Schritt öffnet sich die nachfolgende Maske. Hier wird Ihnen eine Liste der Mitarbeiter angezeigt, denen Sie das Projekt übertragen können.
Nach der Auswahl ist der Auswahlpunkt orange markiert. Sie können nun über die untere Schaltfläche das Projekt übertragen.
Das Projekt wurde nun in kompletter Konsequenz an den Mitarbeiter übergeben. D.h. das Projekt ist für Sie nicht mehr ersichtlich und die komplette Projektorganisation inkl. der Personal- und Betriebsmittelplanung liegt bei Ihrem Mitarbeiter.
Wichtig: Es kann nur das gesamte Projekt (oberste Ebene) übertragen werden. Sie können keine Teilprojekte oder Einzelgewerke übertragen.
Geht z.B. dieser projektverantwortliche Mitarbeiter in den Urlaub, hat er die Möglichkeit einem anderen Mitarbeiter oder dem Administrator der Firma das Projekt zu übertragen.
Dabei ist der Prozess analog der o.g. Vorgehensweise.
Projekte können nur an Personen des Unternehmens übertragen werden, die alle Projektrechte besitzen.
Der Administrator der Firma hat jederzeit die Möglichkeit, einem Mitarbeiter alle übertragenen Projekte zu entziehen. Dazu müssen lediglich die Rechte des Mitarbeiters entzogen werden. Danach werde alle Projekte des Mitarbeiters an den Administrator übertragen.
c) Partnerbetriebe freischalten: Über diese Auswahl haben Sie die Möglichkeit, gezielt Ihren Partnerbetrieben einen Zugriff auf das ausgewählte Gewerk zu geben.
d) Einsatzbericht: Der Einsatzbericht zeigt Ihnen immer für das Gesamtprojekt im oberen Teil des Berichtes den gesamten Bautzeitenplan in grafischer Darstellung und im unteren Teil (bitte nach unten scrollen!) in tabellarischer Form den Bauzeitenplan inkl. der eingesetzten Mitarbeiter.
e) Aktivitätsbericht: Dieser Bericht ist sehr umfangreich und zeigt Ihnen alle Aktivitäten bzw. Veränderungen unter Angabe des jeweiligen Zeitpunktes an.
Bauzeitenplan drucken: Über diese Funktion kann die aktuell geöffnet Ansicht des Bauzeitenplanes ausgedruckt werden.
Die Hintergrundgrafiken im Druckmenü Ihres Browsers müssen aktiviert sein.
Einstellungen öffnen: In diesem Bereich haben Sie mehrere Möglichkeiten zur Darstellung und Sortierung Ihres Bauzeitenplanes.
Zeitraum: Hier können Sie durch Eingabe den für Sie relevanten Zeitbereich Ihres Bauzeitenplanes anzeigen lassen.
Klicken Sie einfach in der nachfolgenden Maske in das Datumsfeld und wählen Sie über die Kalenderdarstellung das Datum aus.
Über die Schaltfläche “Filter anwenden” wird das Datum übernommen und die Ansicht in Ihrem Bauzeitenplan (Gewähltes Datum=Ansichtenbeginn) orientiert sich daran.
Sortierung: Hier haben Sie die Möglichkeit die Darstellung der Projekte im Bauzeitenplan unterschiedlich zu sortieren.
Die Standardeinstellung beinhaltet die Sortierung nach Datum und die automatische Sortierfunktion.
Die Gewerke werden wie unten dargestellt chronologisch und sobald eine Änderung vorgenommen wurde, automatisch sortiert.
Wählen Sie die Einstellung “Primär nach Titel sortieren”, werden Ihre Gewerke automatisch alphanumerisch sortiert.
Es ergibt sich dann die nachfolgende Darstellung.
Wollen Sie die “Automatische Sortierung” deaktivieren, wählen Sie bitte die Option “Nur bei Drücken von Shift + S sortieren” aus.
Sie können dann diverse Änderungen in Ihrem Bauzeitenplan vornehmen, ohne dass sich die Darstellung verändert. Erst nachdem Sie die o.g. Tastenkombination gedrückt haben, ändert sich Ihre Darstellung in Abhängigkeit der gewählten Optionen.
Darstellung: Hier steht Ihnen eine Beta-Version des Bauzeitenplanes zur Verfügung. Probieren Sie es einfach mal aus und entscheiden Sie selbst, welche Ansicht Ihnen am besten gefällt.
Arbeitstage: Hier können Sie festlegen, welche Tage in Ihrem Betrieb als Arbeitstage zählen sollen.
Definieren Sie die Tage, die Sie als Arbeitstage in Ihrer Firma nutzen möchten. Die Dauer Ihrer Gewerke und Ihres Projekts berechnet sich auf Basis der hinterlegten Arbeitstage.
Als Standard sind die Arbeitstage von Montag bis Sonntag voreingestellt.
Hinweis. Diese Einstellung gilt für jedes Gerät und jeden Nutzer individuell.