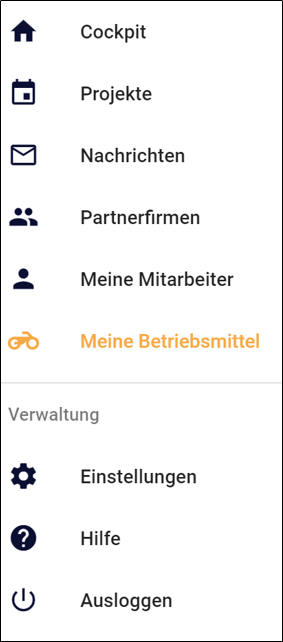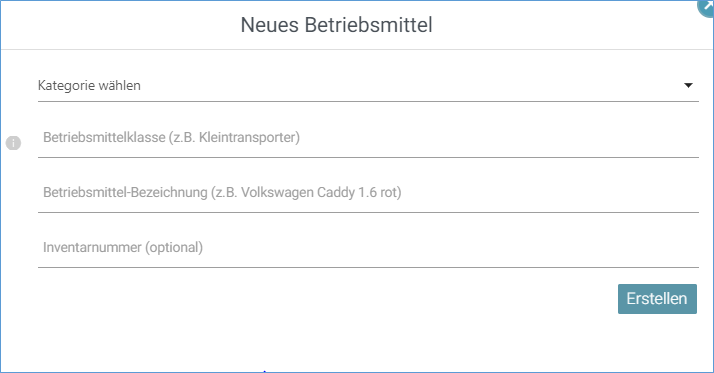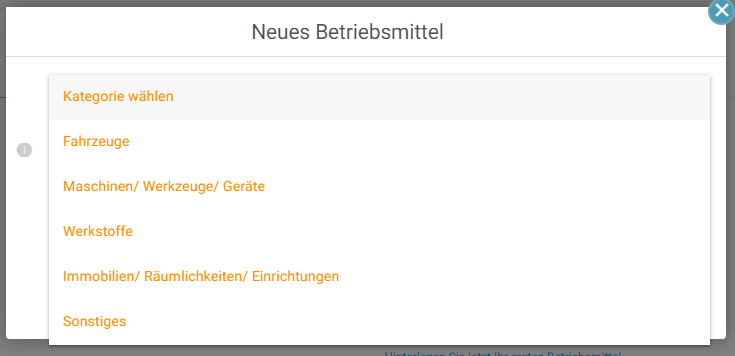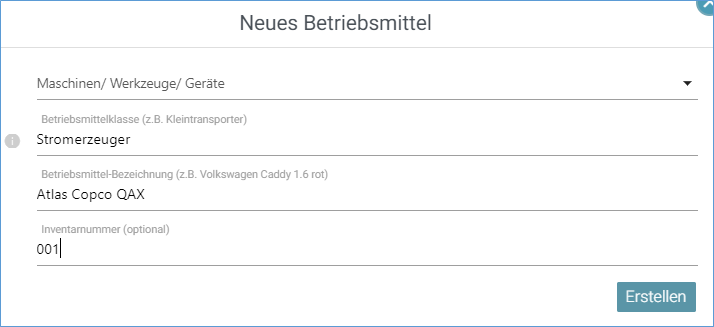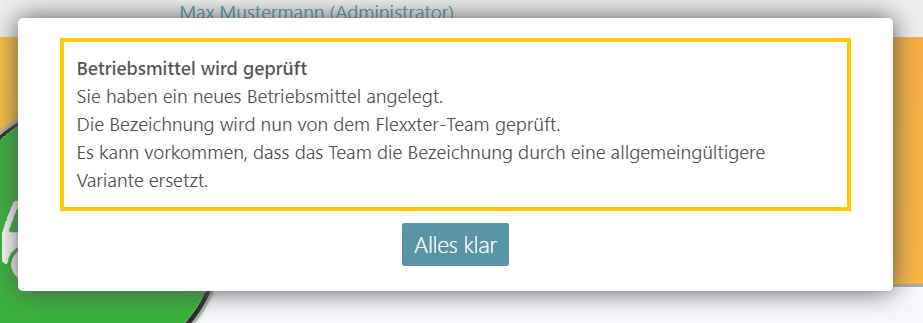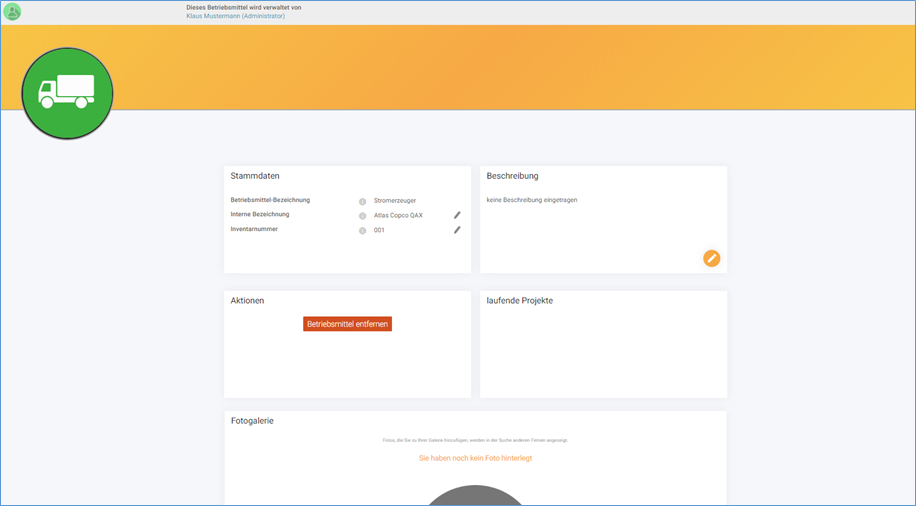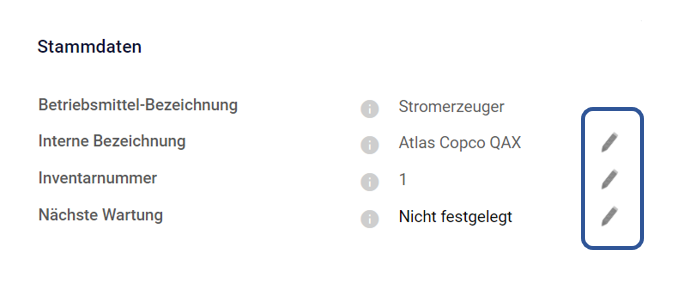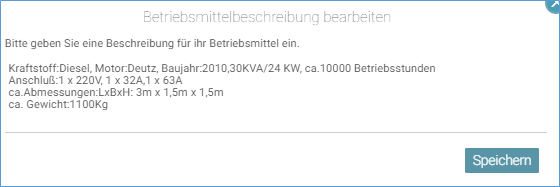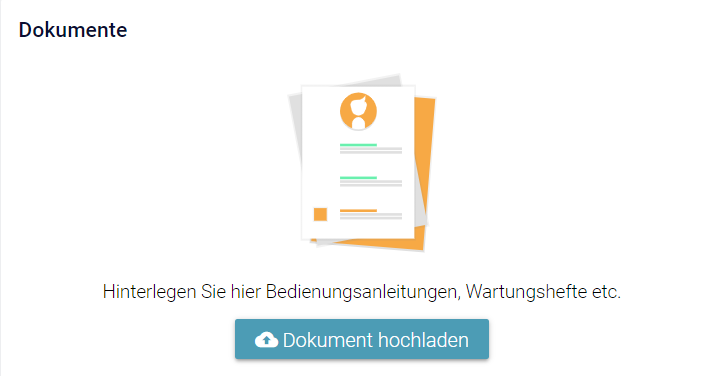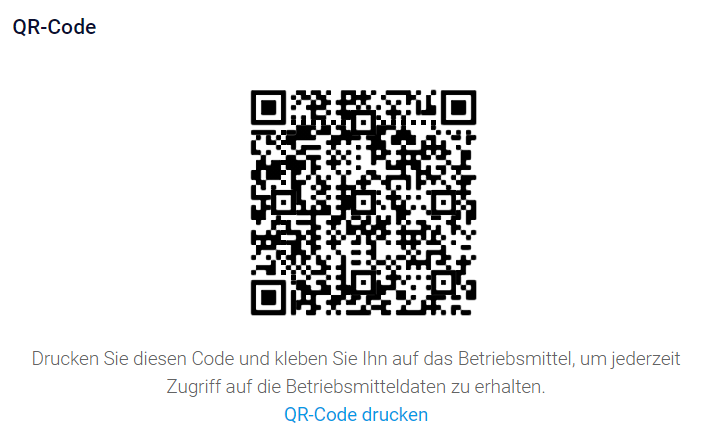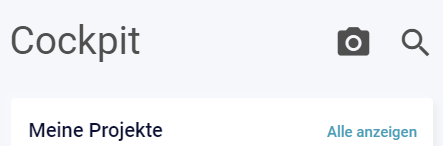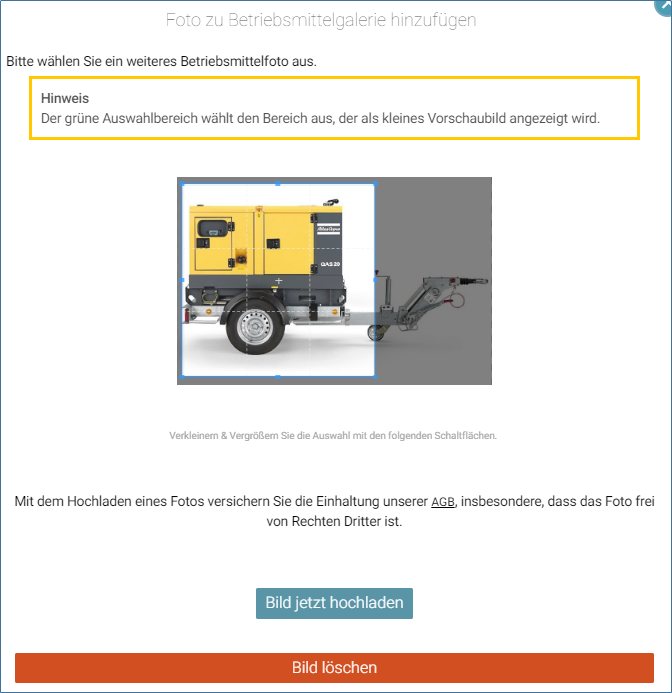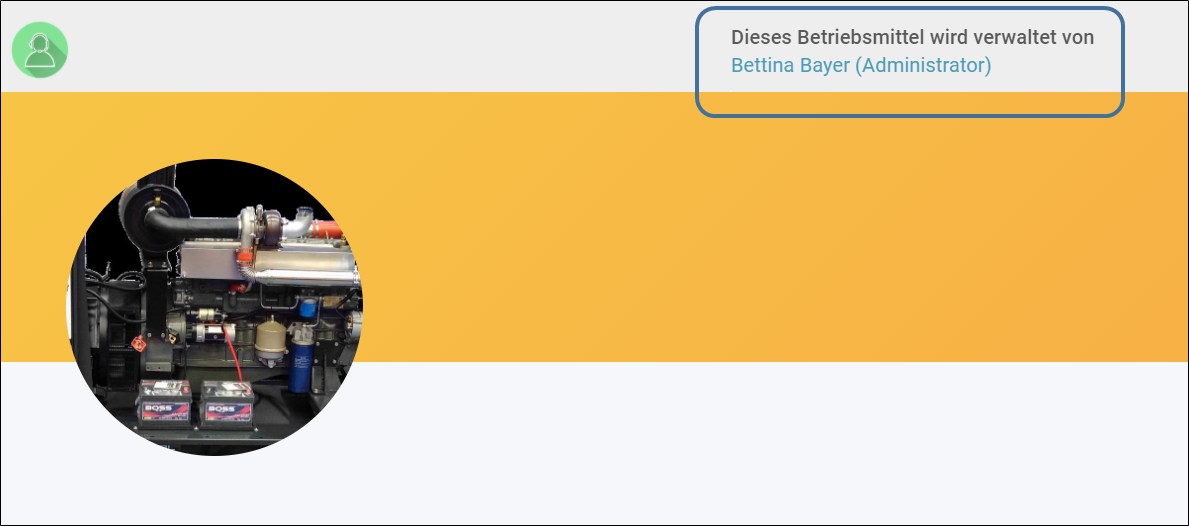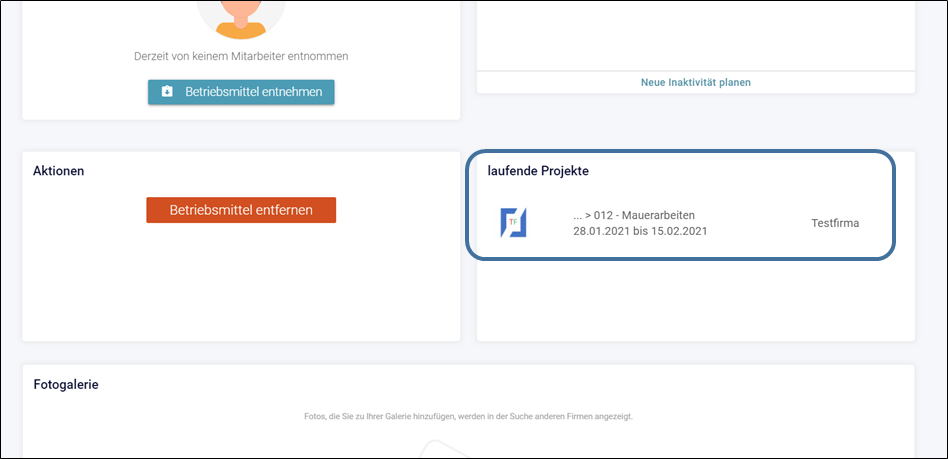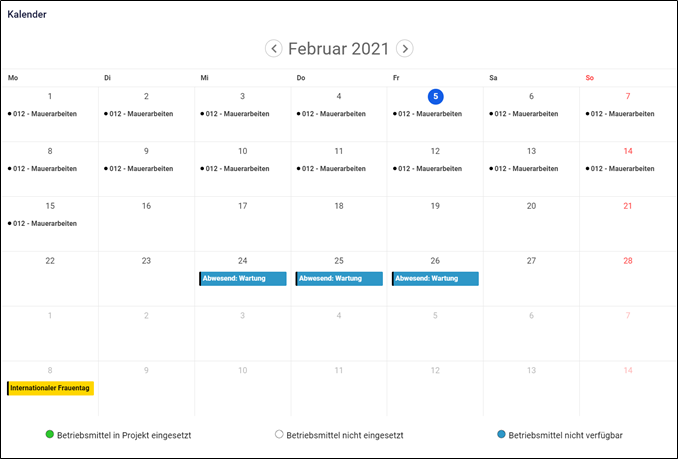In Flexxter können Sie nicht nur Mitarbeiter sondern auch Betriebsmittel hinterlegen. Über den Menüpunkt “ Meine Betriebsmittel” können Sie sehr einfach Betriebsmittel anlegen und verwalten.
Um ein neues Betriebsmittel anzulegen klicken Sie bitte auf die Schaltfläche “Neues Betriebsmittel” oder unten rechte das “+”. Es öffnet sich die nachfolgende Eingabemaske.
Bitte wählen Sie als erstes eine passende Kategorie aus. Können Sie ihr Betriebsmittel nicht eindeutig zuordnen, wählen Sie bitte “Sonstiges” aus.
Beim Auswahlfeld “Betriebsmittelklasse” sind bereits einige Begriffe hinterlegt. Sofern Sie einen neuen Begriff benötigen, können Sie diesen hier eingeben.
Im nächsten Feld “Betriebsmittel-Bezeichnung” haben Sie die Möglichkeit eine sehr spezifische Bezeichnung (beispielsweise die Modellbezeichnung) einzugeben. Das Feld Inventarnummer ist kann Pflichtfeld, kann Ihnen aber bei der eigenen Organisation helfen. Mit Klick auf die Schaltfläche “Erstellen” ist dann der Stromerzeuger erfolgreich eingetragen.
Wenn Sie eine Betriebsmittelklasse angegeben haben, die Flexxter noch nicht kennt, wird Ihre Bezeichnung durch das Flexxter-Team geprüft. Gegebenenfalls kann sich die Bezeichnung nach der Prüfung noch ändern.
Es öffnet sich nun die Detailseite des gerade angelegten Betriebsmittels. Im nächsten Schritt können Sie z.B. den Stromerzeuger verwalten bzw. mit weiteren Informationen versehen.
Ähnlich wie im Bereich “Mitarbeiteranlage” haben Sie die nachfolgenden Bereiche:
Stammdaten
Beschreibung
Aktionen
laufende Projekte
Fotogalerie
Abwesenheiten
Kalender
Stammdaten
Hier können Sie die “Interne Bezeichnung” und die ”Inventarnummer” über das Stift-Symbol verändern.
Eine Besonderheit dabei bildet das Feld “Nächste Wartung”.
Hier können Sie das Datum angeben, zu dem das Betriebsmittel das nächste Mal gewartet werden soll. 4 Wochen vor dem Wartungstermin wird der Mitarbeiter Ihrer Firma, der das Betriebsmittel verwaltet per E-Mail auf die Wartung hingewiesen. Zusätzlich wird das Wartungsdatum in orange dargestellt, wenn die Wartung in weniger als 4 Wochen stattfinden muss und in rot, falls das Wartungsdatum bereits überschritten wurde.
Beschreibung
Das Beschreibungsfeld gibt Ihnen die Möglichkeit, Ihr Betriebsmittel sehr detailliert zu beschreiben.
Dokumente
In dem Bereich Dokumente können Sie verschiedene PDF-Dateien zu Ihrem Betriebsmittel hinterlegen. Hinterlegen Sie beispielsweise Betriebsanweisungen etc., auf die Ihre Mitarbeiter jederzeit Zugriff benötigen. In Kombination mit den QR-Codes können die Mitarbeiter auf der Baustelle jederzeit auf diese Dokumente zugreifen.
Dokumente können immer von dem Administrator einer Firma und dem Mitarbeiter, der das Betriebsmittel verwaltet hochgeladen und gelöscht werden. Damit andere Mitarbeiter Ihrer Firma auch Zugriff auf die Dokumente erhalten, müssen Sie diesen einen eigenen Flexxter-Login geben und ihnen das Recht geben die Dokumente der Betriebsmittel einzusehen (siehe auch Kapitel über Mitarbeiter).
QR-Code
Jedes Ihrer Betriebsmittel besitzt einen eindeutigen QR-Code. Am besten drucken Sie den QR-Code aus und befestigen diesen an ihrem Betriebsmittel. Ihre Mitarbeiter können dann den QR-Code am jeweiligen Betriebsmittel einscannen können und werden so direkt zu den Informationen des Betriebsmittels weitergeleitet.
Damit Ihre Mitarbeiter den QR-Code scannen können, benötigen diese einen eigenen Zugang zu Flexxter (siehe Mitarbeiter anlegen ) und das Recht auf die Dokumente der Betriebsmittel zuzugreifen. Der Ablauf des Scans ist je nachdem, welches Smartphone oder Tablet-Modell Ihre Mitarbeiter einsetzen unterschiedlich:
Android-Smartphones:
Ihr Mitarbeiter benötigt die Flexxter-App für Android und muss in dieser mit seinen eigenen Zugangsdaten eingeloggt sein. In der App wechselt der Mitarbeiter in das Cockpit und findet dort oben ein Kamerasymbol.
Ein Klick auf dieses Symbol öffnet unseren QR-Code-Scanner, der Zugriff auf die Kamera des Smartphones benötigt. Sollte zunächst die falsche Kamera ausgewählt worden sein, klicken Sie einfach auf die Schaltfläche “Kamera wechseln”. Dadurch wird automatisch die nächste Kamera ausgewählt.
Ihr Smartphone besitzt unter Umständen mehr als nur eine oder zwei Kameras. Ein Klick auf die oben genannte Schaltfläche wechselt ständig durch alle verfügbaren Kameras. Wenn also nach einem Klick Ihre Kamera noch immer nicht korrekt gewählt wurde, klicken Sie erneut auf die Schaltfläche.
Richten Sie die Kamera auf den QR-Code, sodass dieser scharf in Ihrem Display erscheint. Die benötigte Distanz zwischen QR-Code und Kamera kann dabei von Kameramodell zu Kameramodell abweichen. Wenn der Code korrekt erkannt wurde, wechselt die Flexxter-App automatisch zu den Details des Betriebsmittels.
iPhones und iPads:
hr Mitarbeiter benötigt die Flexxter-App für Android und muss in dieser mit seinen eigenen Zugangsdaten eingeloggt sein. iPhones und iPads besitzen im Gegensatz zu vielen Android-Smartphones einen eigenen QR-Code-Scanner. Öffnen Sie auf Ihrem iPhone oder iPad einfach die normale Kamera-App und richten Sie Ihr Smartphone oder Tablet auf den QR-Code. Ihr iPhone oder iPad wird nun automatisch den Code erkennen und Ihnen oben am Bildschirm einen Hinweis anzeigen, dass Sie nun die Flexxter-App öffnen können. Tippen Sie einfach auf diesen Hinweis und die Flexxter-App wird gestartet. Sollten Sie nicht eingeloggt gewesen sein, wird nur die App geöffnet nicht aber die Seite der Betriebsmittel angezeigt. Wechseln Sie in diesem Fall einfach wieder zurück zur Kamera-App und scannen Sie den Code erneut.
Tipp:
Oftmals werden Handbücher etc. an den Maschinen direkt angebracht, um im Falle einer Kontrolle die benötigten Unterlagen vorweisen zu können.
Speichern Sie alternativ einfach die Unterlagen als Dokumente ab und befestigen Sie einen QR-Code an der Maschine, um jederzeit mit der Flexxter-App Zugriff auf alle Unterlagen zu haben.
Aktionen
Hier können Sie das Betriebsmittel entfernen. Das Betriebsmittel ist danach nicht endgültig gelöscht. Über die Auflistung Ihrer Betriebsmittel und den Reiter “ehemalige Betriebsmittel” können Sie das Betriebsmittel wieder reaktivieren.
Dazu einfach das jeweilige Betriebsmittel anklicken und dann auf die Schaltfläche “Betriebsmittel reaktivieren” unter Aktionen gehen. das Betriebsmittel steht dann wieder zur Verfügung. Alternativ können Sie auch über die drei Punkte neben dem Betriebsmittel die gewünschte Aktion ausführen.
Fotogalerie
Fotos sagen i.d.R. mehr aus als textliche Beschreibungen. Hier können Sie mehrere Bilder hochladen.
Im oberen Bereich sehen sie, wer das jeweilige Betriebsmittel verwaltet.
Derjenige, der das Betriebsmittel verwaltet, kann Abwesenheiten planen (z.B. Reparatur), eine detaillierte Beschreibung vornehmen, weitere Dokumente hochladen und natürlich weitere Fotos hinterlegen.
Einsatz der Betriebsmittel
Weiter unten werden alle laufenden Projekte, in denen das Material eingesetzt ist, angezeigt.
Ganz unten in der Maske steht Ihnen zur besseren Verwaltung auch hier der bekannte Kalender zur Verfügung. Hier haben Sie einen Gesamtüberblick über die Auslastung Ihres Materials. Unterschieden wir auch hier nach den Zuständen “im Projekt eingesetzt”, “nicht eingesetzt” oder “Material abwesend”. Die drei verschiedenen Farben stehen dementsprechend für die jeweiligen Abwesenheiten.