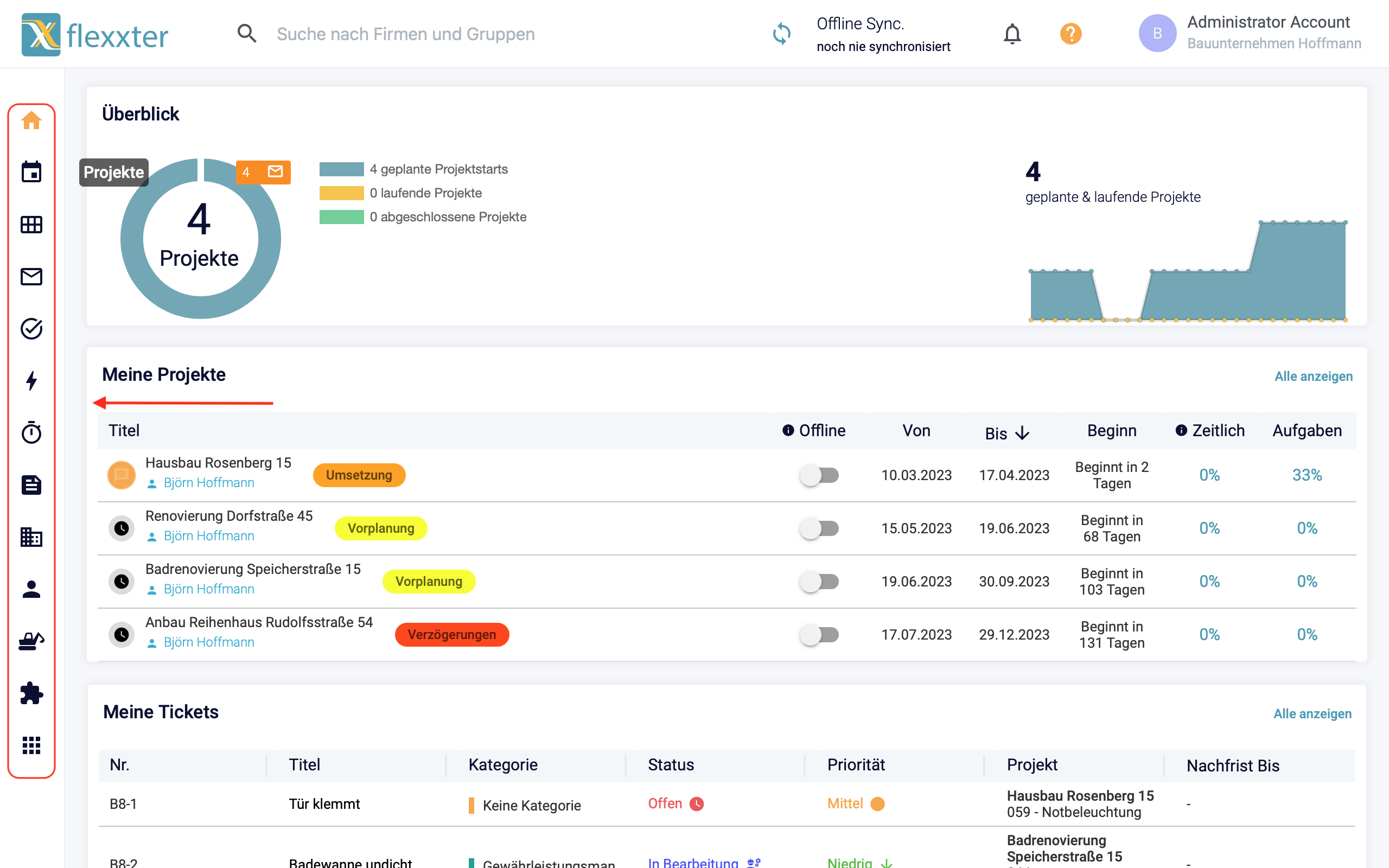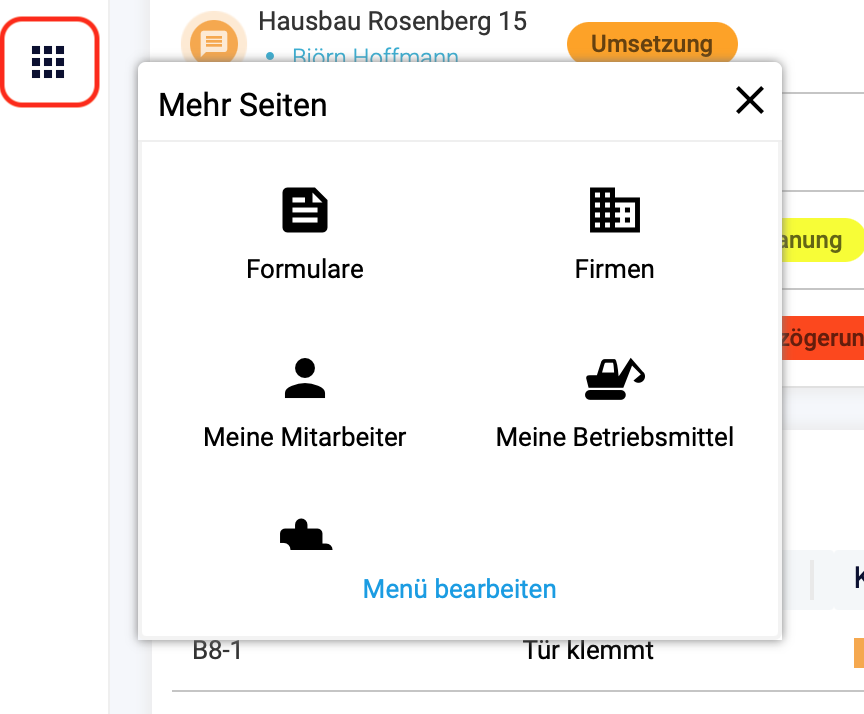In diesem Abschnitt finden Sie Erläuterungen zum Seitenmenü und zu der oberen Menüleiste.
Inhalt
...
zu folgenden Inhalten:
Menüs in Flexxter
In Flexxter finden Sie drei Arten von Menüs:
Das vertikale Seitenmenü (links)
Das Aktionsmenü im Bauzeitenplan und in der Projektübersicht
Das Seitenmenü
Das Seitenmenü befindet sich auf der linken Seite des Cockpits. Jedes Symbol steht für eine Funktion in Flexxter. Sobald Sie mit der Maus auf ein Symbol in der Seitenleiste gehen, werden Ihnen die jeweiligen Funktionen in Textform angezeigt.
Seitenmenü ein- und ausklappen
...
Auf Geräten mit größeren Bildschirmen (mehr als 1200px in der Breite), können Sie das linke Seitenmenü auch aus- bzw. einklappen, um die Beschriftung der Menüpunkte zu sehen.
Fahren Sie dazu einfach mit der Maus über das Seitenmenü und klicken Sie auf das kleine Pfeilsymbol rechts oberhalb der Beschriftung “Cockpit”. Diese Einstellung bleibt auf dem jeweiligen Gerät bestehen.
Seitenmenü erweitern und Reihenfolge der Icons verändern
Wenn Sie sich das erste Mal in Flexxter einloggen, werden Ihnen im Seitenmenü nicht alle Funktions-Icons angezeigt. Sie können die Anzahl der angezeigten Symbole verwalten und einstellen, welche Symbole angezeigt werden sollen.
Wählen Sie dafür das rot markierte Icon in der seitlichen Menüleiste aus und klicken Sie auf “Menü bearbeiten”. Hier können Sie die Anordnung der Symbole verschieben und die Anzahl der angezeigten Symbole verändern.
Funktionen der oberen Menüleiste
...
Die obere Menüleiste beinhaltet folgende Funktionen (von links nach rechts):
Schnellfunktionen im Projekt: Wenn Sie sich in einem Projekt befinden, können Sie über die obere Menüleiste schnell zwischen den Seiten Übersicht, Bauzeitenplan, Pläne & Tickets und der Analyse wechseln
Ein Eingabefeld zur Suche nach anderen Firmen oder Gruppen in Flexxter
Datum und Uhrzeit der letzten Offline-Synchronisation (siehe Offline-Funktion)
Ein Glockensymbol, das einen roten Punkt erhält, wenn Kooperationsanfragen an Ihre Firma eingehen oder wenn Antworten auf von Ihnen versandte Kooperationsanfragen vorliegen
Ein Hilfesymbol. Hier finden Sie Verlinkungen zu Videoanleitungen, zur Hilfe der aktuellen Seite sowie eine Verlinkung zum Chat und zum Kontaktformular, die Sie bei Fragen nutzen können.
Informationen zum eingeloggten User und seiner Firma und weitere Verlinkungen. Durch Klick auf diesen Bereich öffnet sich ein Drop-Down-Menü mit Verlinkungen zum Profil, zu den Einstellungen, zum Offline-Modus und zur Logout-Funktion.
Das Aktionsmenü
Aktionsmenü im Bauzeitenplan
Klicken Sie im Bauzeitenplan auf den obersten Projektbalken oder ein Gewerk. Im rechten Bereich öffnet sich ein Fenster. Hier gelangen Sie zum orange hinterlegten Aktionsmenü (siehe rote Markierung).
...
Aktionsmenü auf oberster Projektebene
Über das Aktionsmenü auf der obersten Projektebene werden folgende übergeordnete Aktionen angezeigt:
...
Beim Klicken auf einer der aufgelisteten Aktionen öffnet sich ein weiteres Untermenü.
Die einzelnen übergeordneten Menüpunkte umfassen folgende Aktionen:
Menüpunkt | Aktionen |
|---|---|
Projektinformationen |
|
Zugriff & Einsätze |
|
Aktionen |
|
Berichte & Reporting |
|
Aktionsmenü auf Gewerkebene
Das Aktionsmenü auf Gewerkebene enthält folgende übergeordnete Aktionen:
...
Die einzelnen übergeordneten Menüpunkte umfassen folgende Aktionen:
Menüpunkt | Aktionen |
|---|---|
Gewerkinformationen |
|
Zugriff & Einsätze |
|
Aktionen |
|
Berichte & Reporting |
|
...
...
Das Aktionsmenü in der Projektübersicht enthält identische Aktionen. Das Menü ist im oberen Bereich abgebildet.
...
...
Video: Flexxter einfach erklärt
| Widget Connector | ||||||||||
|---|---|---|---|---|---|---|---|---|---|---|
|