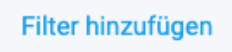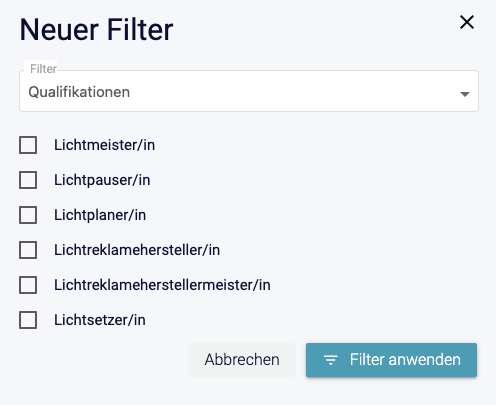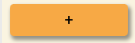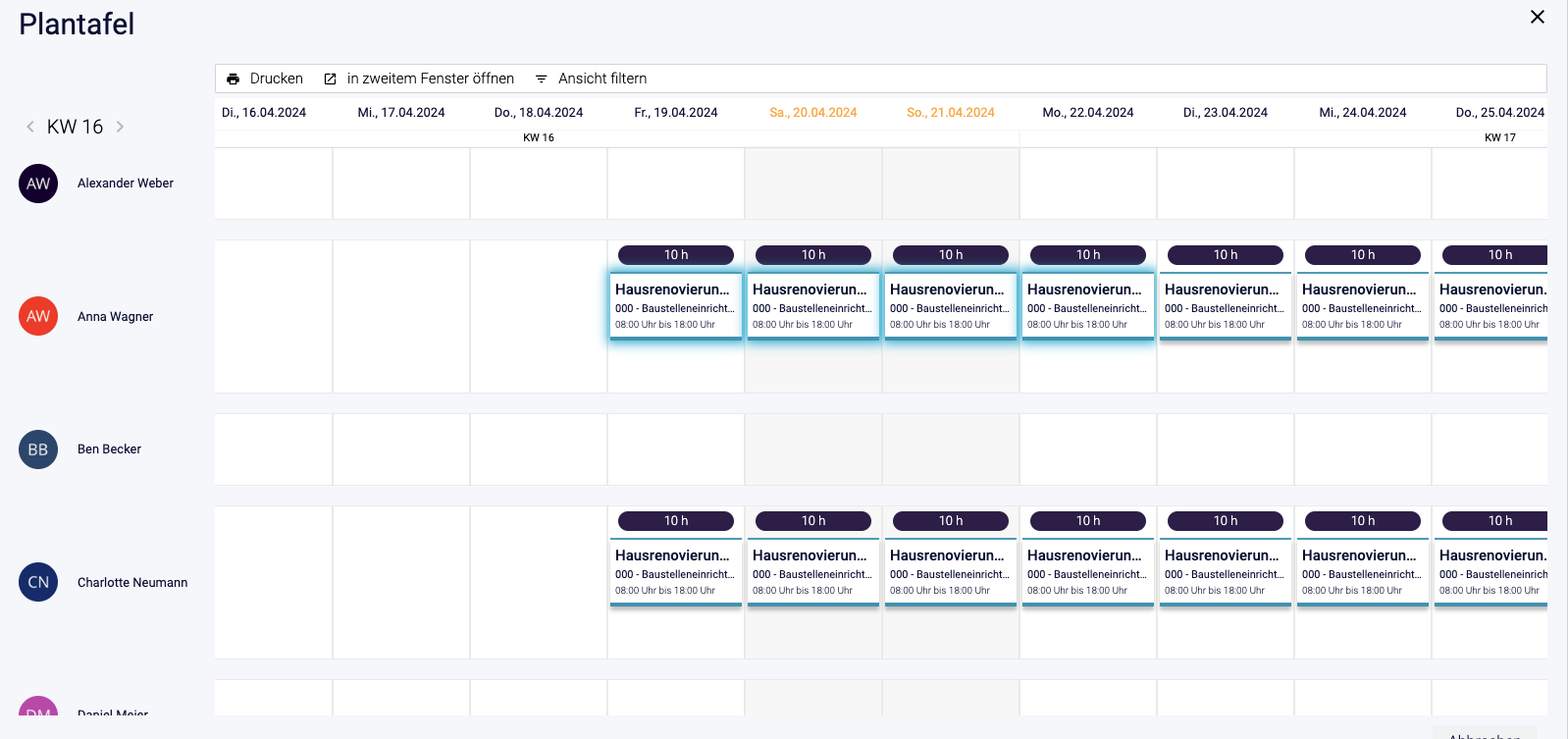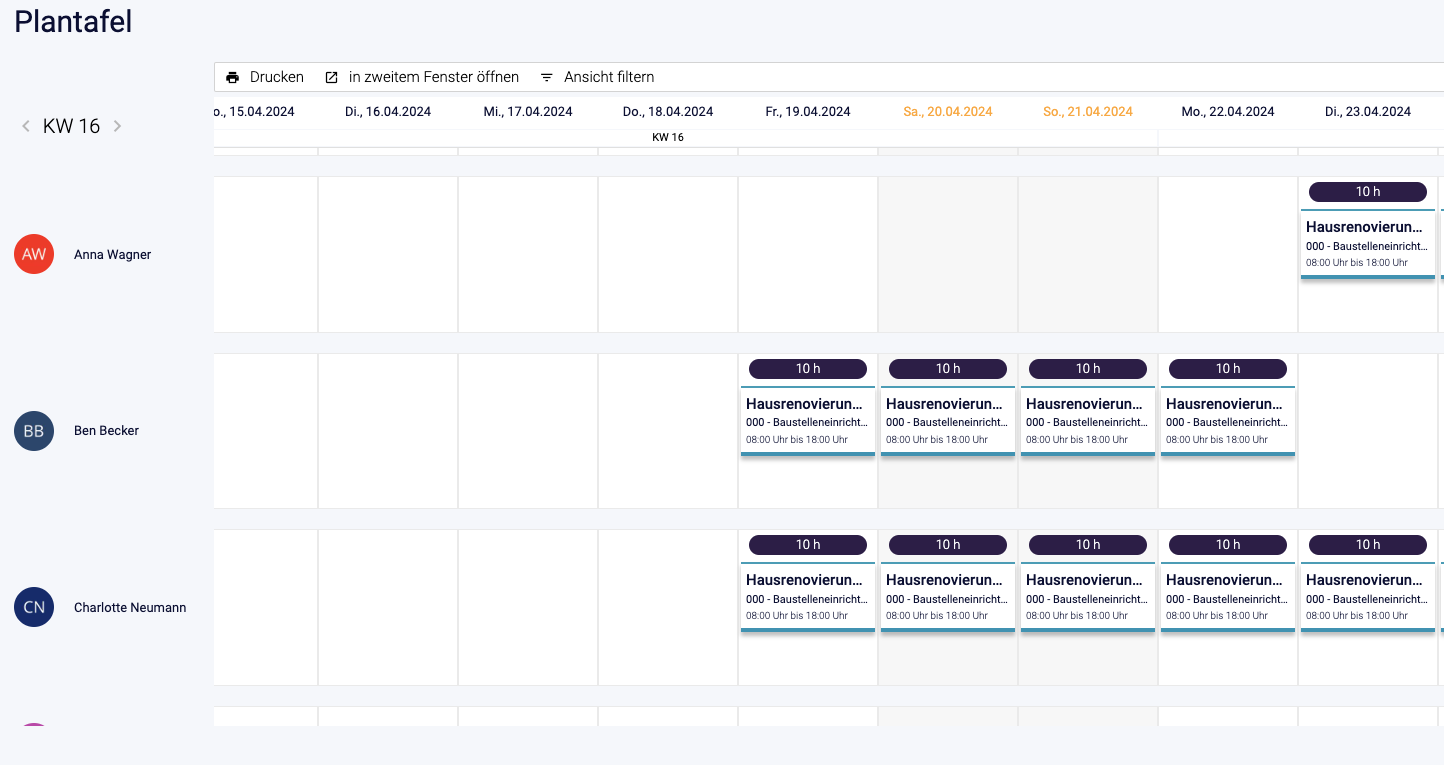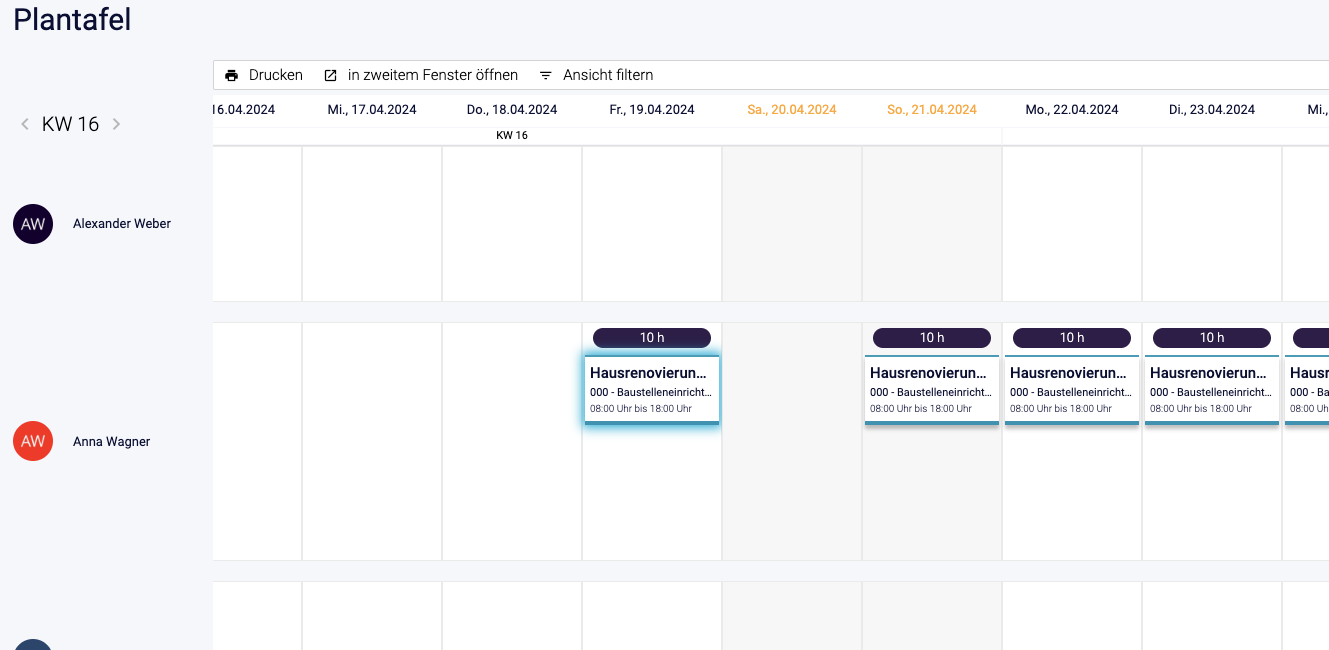...
Wählen Sie nun die Woche aus, zu der Sie in der Plantafel springen möchten.
...
Plantafel filtern
In der oberen Leiste können die Einsätze in der Plantafel über gefiltert werden.
Klicken Sie dafür auf .
...
Sie können zwischen den Filtern “Qualifikation” und “Mitarbeiter” wählen.
Über die Checkboxen können Sie auswählen, welche Mitarbeiter mit welchen Qualifikationen Sie in der Plantafel angezeigt bekommen möchten. Gleiches gilt für den Filter “Mitarbeiter”.
...
Einsatz hinzufügen
Um einen Einsatz hinzuzufügen, klicken Sie in die Zeile des jeweiligen Mitarbeiters auf den jeweiligen Tag. Klicken Sie auf das Symbol , um einen Einsatz oder eine Abwesenheit hinzuzufügen.
...
In diesem Fall ist der Mitarbeiter am 13.02. und am 14.02. parallel auf zwei unterschiedlichen Projekten eingesetzt. Sie sehen diese Kollision an der roten Schrift des Projekttitels und der roten Schrift der zugewiesenen Zeiten.
...
Anzeige der geplanten Stunden je Tag
Die Plantafel kann Ihnen auch die geplanten Stunden je Mitarbeiter und Tag anzeigen. Dabei werden Abwesenheiten ebenso wie Projekteinsätze berücksichtigt. Um die Anzeige zu aktivieren oder zu deaktivieren, wechseln Sie in Ihre Einstellungen zu “Systemanpassung” und schalten Sie bei der Kachel “Plantafel” die entsprechende Option an oder aus:
...
| Info |
|---|
Ausgewählte Einsätze sind blau hinterlegt. |
| Info |
|---|
Ausgewählte Einsätze können mit Hilfe der Entfernen-Taste (Mac: FN + Zeichen löschen) gelöscht werden. |
Ziehen Sie die Einsätze mit gedrückter Maustaste auf einen anderen Mitarbeiter oder einen anderen Zeitraum und lassen Sie los. Die Einsätze werden so verschoben.
...
Einsätze duplizieren
Um einen Einsatz zu klonen bzw. zu duplizieren, halten Sie die Steuerungstaste (Mac: CTRL) gedrückt und wählen Sie die jeweiligen Einsätze aus.
Halten Sie nun die Steuerungstaste (Mac: CTRL) gedrückt und ziehen Sie den Einsatz mit gedrückter Maustaste auf den Tag, an welchem Sie das Duplikat einfügen möchten.
| Info |
|---|
Die Einsätze können auch von einem Mitarbeiter zu einem anderen verschoben oder dupliziert werden. |
| Info |
|---|
Es können immer nur Einsätze von EINEM Mitarbeiter verschoben werden und nicht von mehreren Mitarbeitern. |