Inhalt
Wer kann Arbeitszeiten erfassen?
Jeder Mitarbeiter mit einem Flexxter-Account kann Zeiten erfassen und bearbeiten.
Projektleiter können Arbeitszeiten für alle Gewerke und Projekte erfassen, auf die Sie Zugriff haben. Hier kann bei der Zeiterfassung in der Schaltfläche beliebig das jeweilige Projekt und Gewerk ausgewählt werden.
Über den Administratoren-Account können Arbeitszeiten für beliebige Projekte und Gewerke erfasst werden
Das Arbeitszeitgesetz wird nicht berücksichtigt. |
Im roten Bereich finden Sie die Mitarbeiter, die Sie verwalten. Klicken Sie auf einen der Mitarbeiter, um die erfassten Zeiten zu sehen. Im Beispiel wurde der Mitarbeiter Herbert Grün gewählt.
Wochenenden werden gelb hinterlegt |
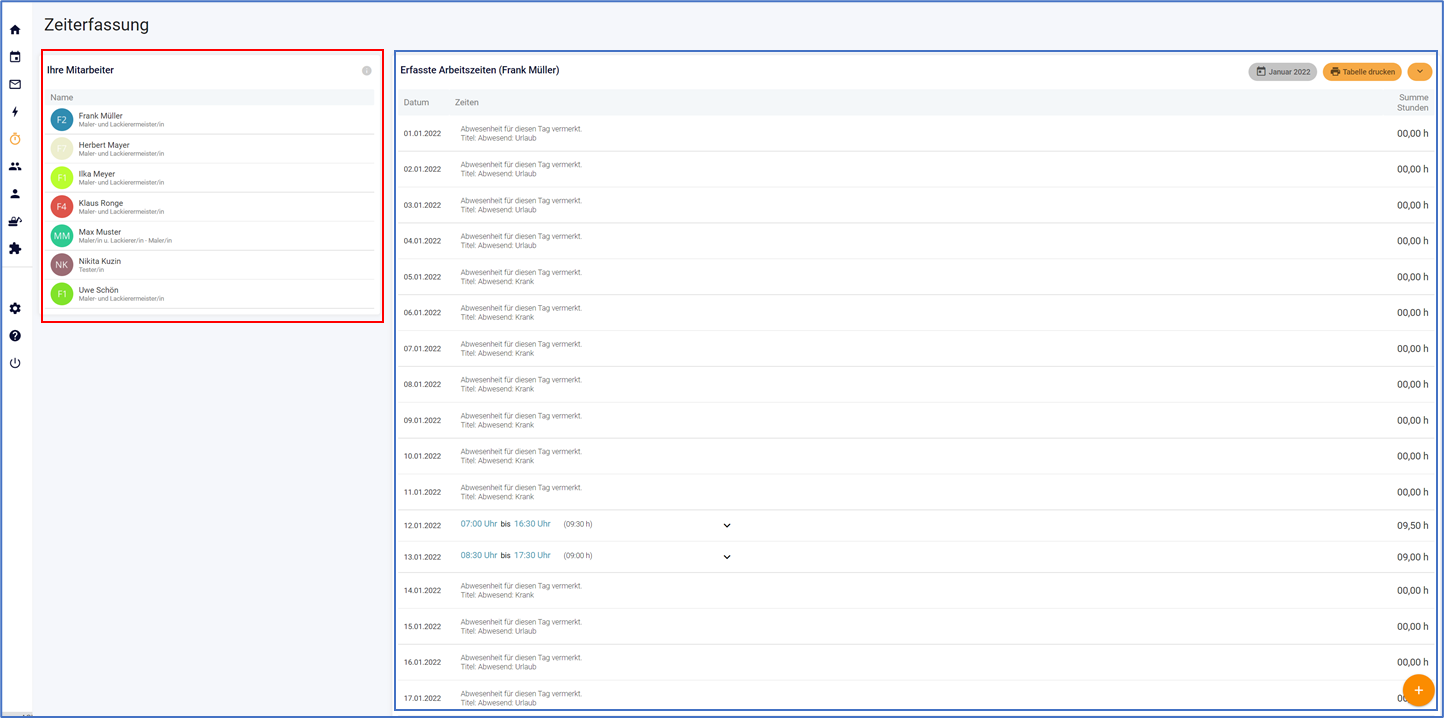
Im blauen Bereich finden Sie die erfassten Arbeitszeiten der Mitarbeiter. Sie können diese oben filtern und drucken oder auch bearbeiten.
Über das obere graue Monatsfeld können Sie den jeweiligen Monat auswählen. Über das +-Zeichen können einen neuen Zeiteintrag hinzufügen.
Wollen Sie bestehende Zeiteinträge verändern, klicken Sie bitte den Pfeil neben dem Zeiteintrag an. Sie können dann den Eintrag bearbeiten oder löschen.
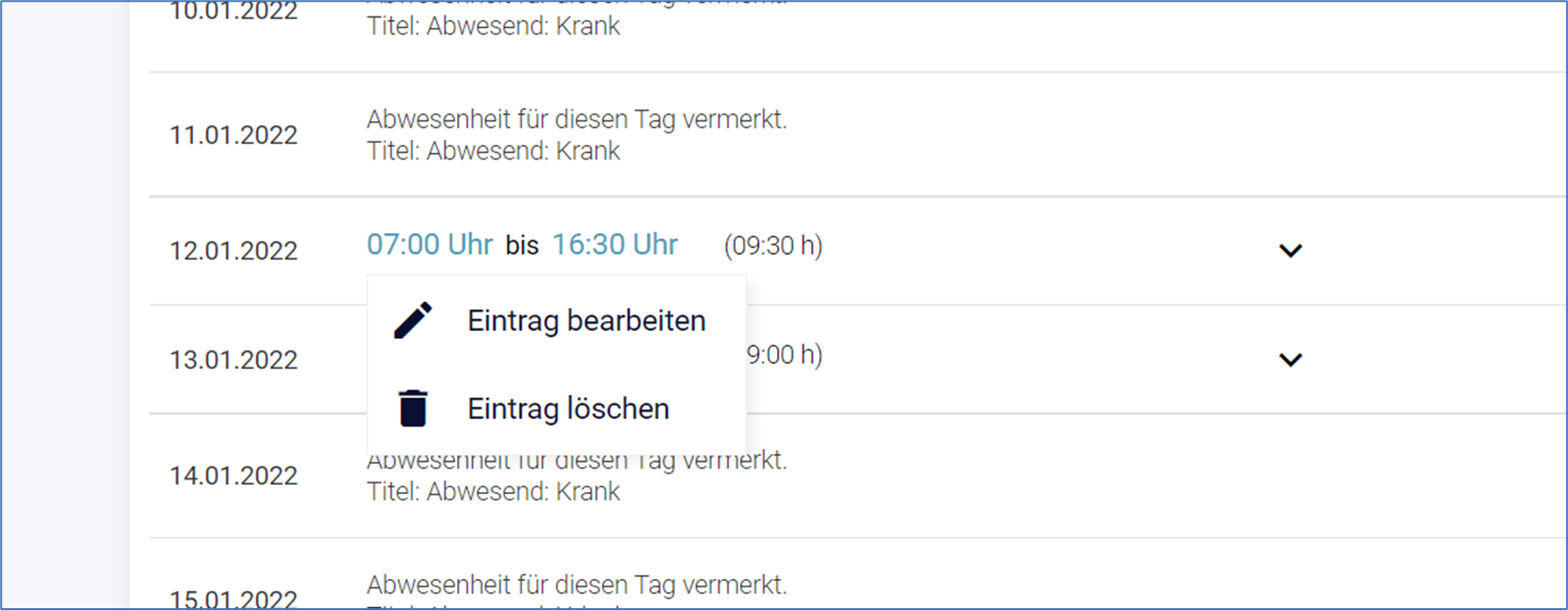
Klicken Sie auf das Feld, um die Tabelle auszudrucken.
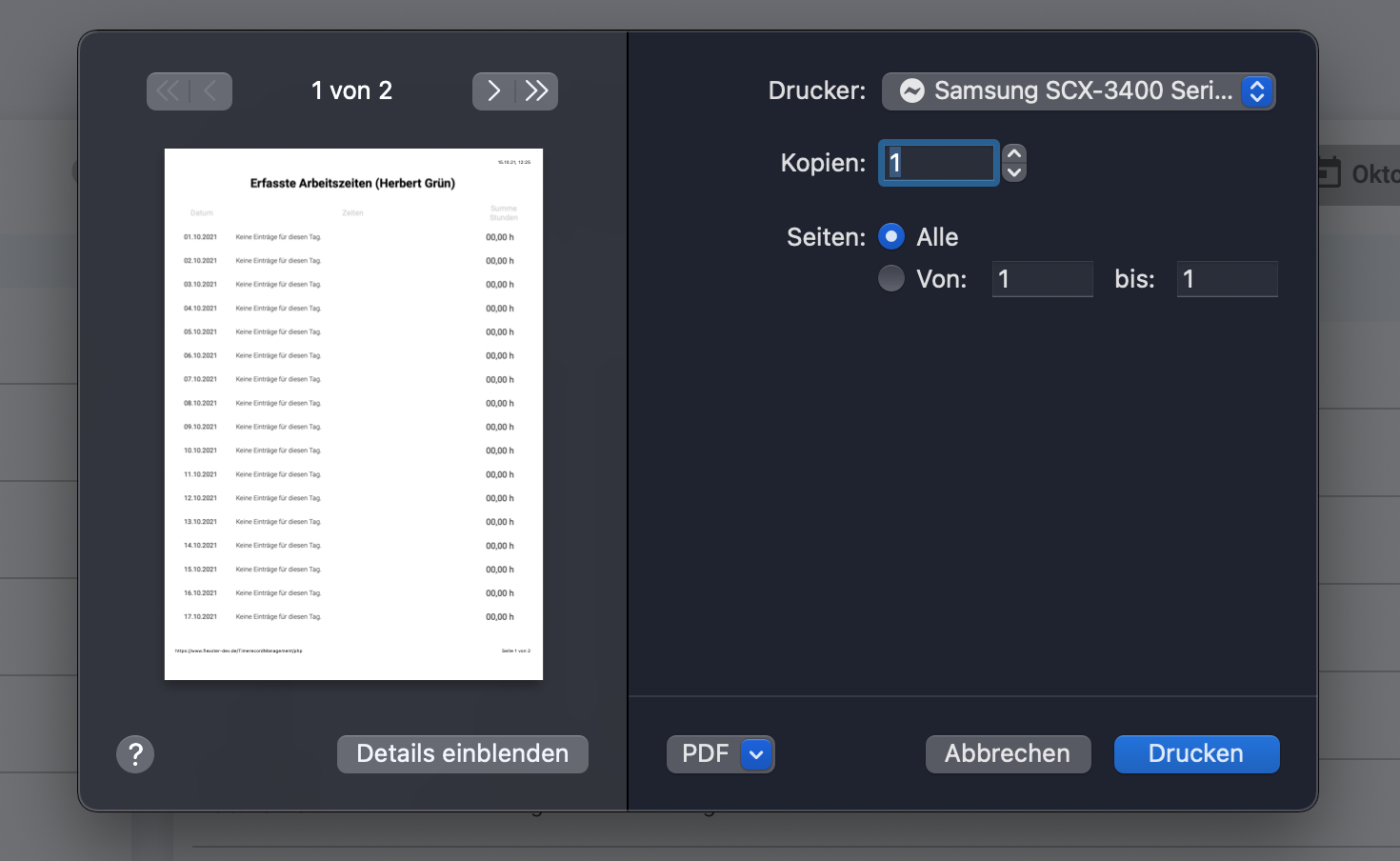
Es öffnet sich automatisch ein Feld indem Sie ihre Druckoptionen auswählen können.
Es wird immer der Mitarbeiter und Monat ausgedruckt, den Sie vor dem Drucken ausgewählt haben. |
Über die orange Schaltfläche oben stehen Ihnen im Rahmen der Zeiterfassung zwei weitere Optionen zur Verfügung.
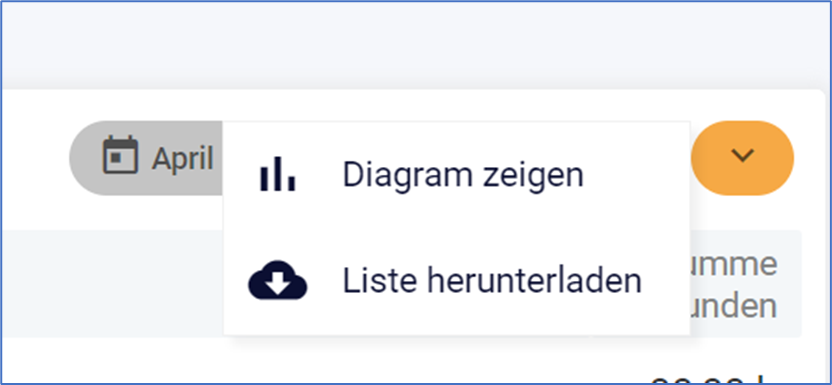
Sie können sich ein Diagramm anzeigen lassen. In diesem Diagramm werden Ihnen alle eingetragenen Arbeitszeiten des jeweiligen Mitarbeiters auf Monatsbasis angezeigt.
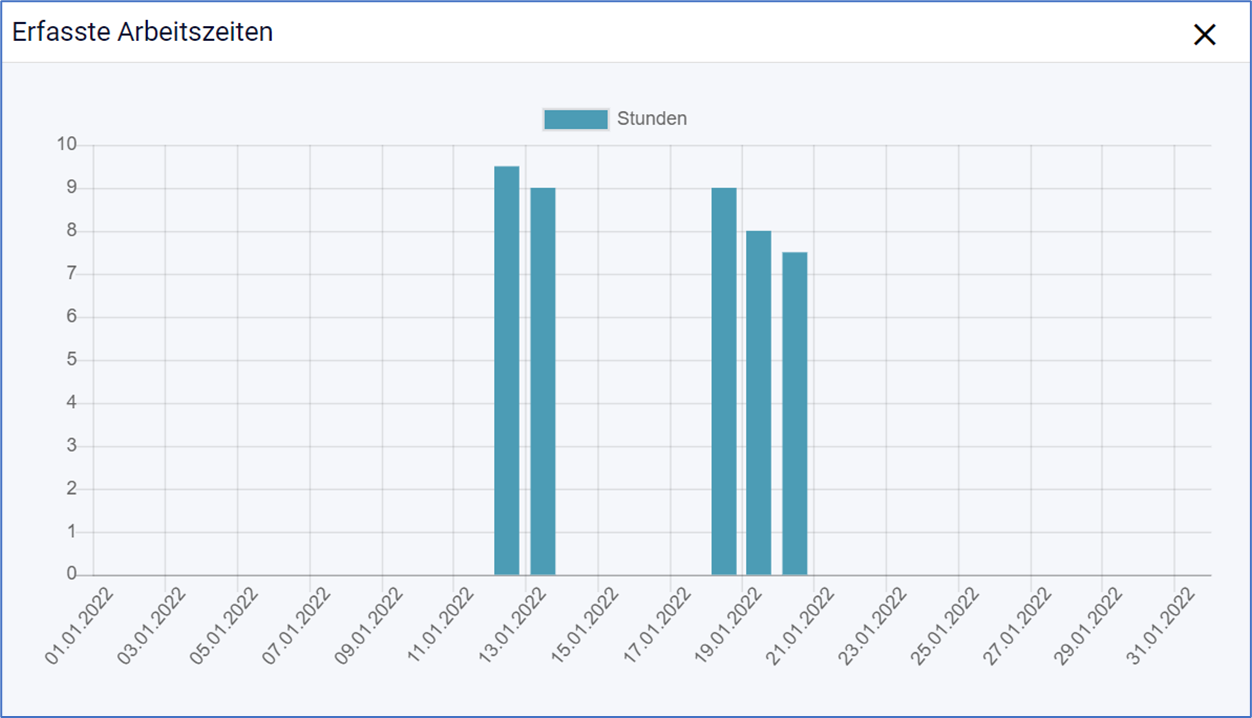
Über die Option “Liste herunterladen” können Sie sich alle Monatseinträge des jeweiligen Mitarbeiters herunterladen.
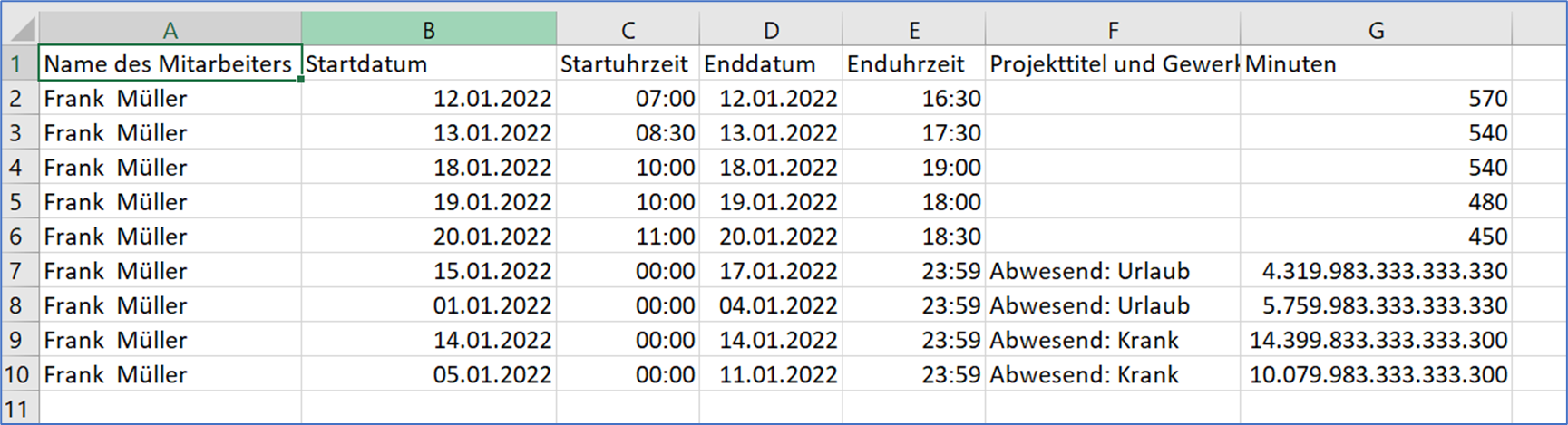
Wichtig: Es werden nur die Rohdaten übertragen. D.h. Tage ohne Eintragungen werden nicht exportiert. |
In der Zeiterfassungsübersicht können Sie nun die erfassten Zeiten eines Monats für alle Ihre Mitarbeiter mit einem Klick als CSV-Dateien herunterladen.
Für jeden Mitarbeiter wird eine eigene CSV-Datei erstellt und heruntergeladen. Haben Sie 10 Mitarbeiter, erhalten Sie 10 CSV-Dateien mit den Arbeitszeiten des jeweiligen Monats. |
Auf der Unterseite zur Zeiterfassung klicken Sie im Fenster, in welchem Ihre Mitarbeiter aufgelistet sind, auf den orange hinterlegten Pfeil (siehe Markierung 1) und im Anschluss auf “Zeiten herunterladen” (siehe Markierung 2).
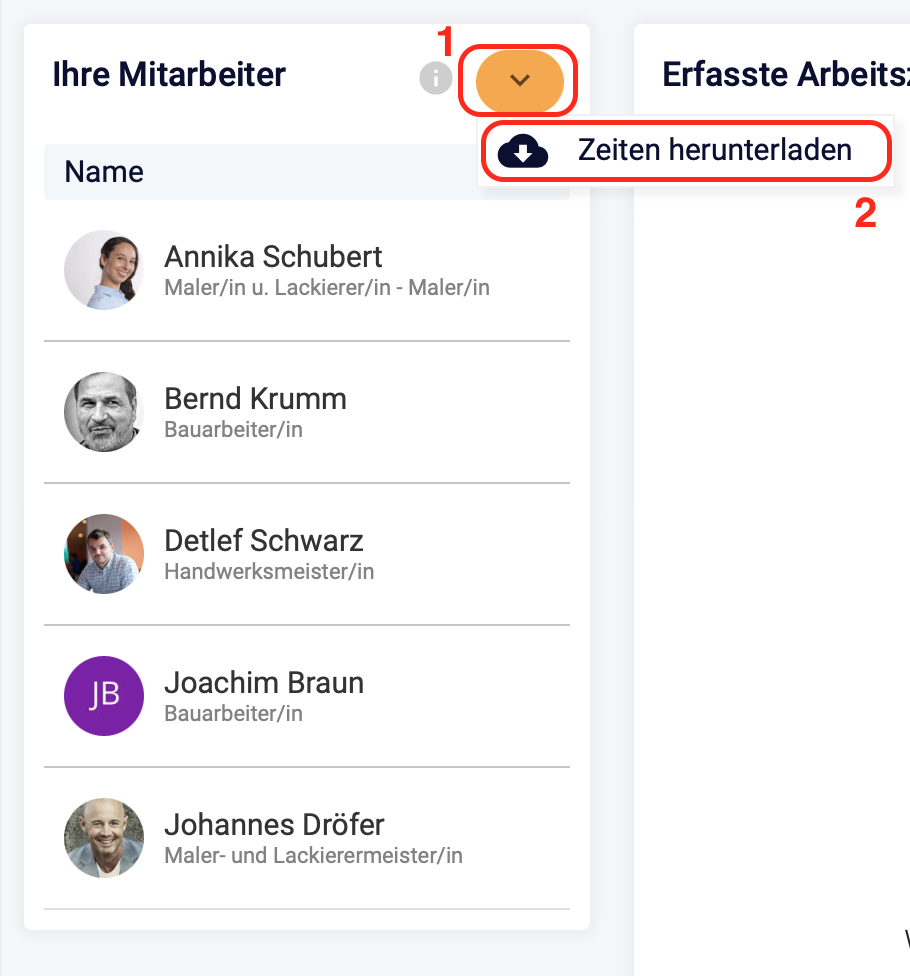
Im Anschluss können Sie den Monat auswählen, für den Sie die erfassten Arbeitszeiten herunterladen möchten.
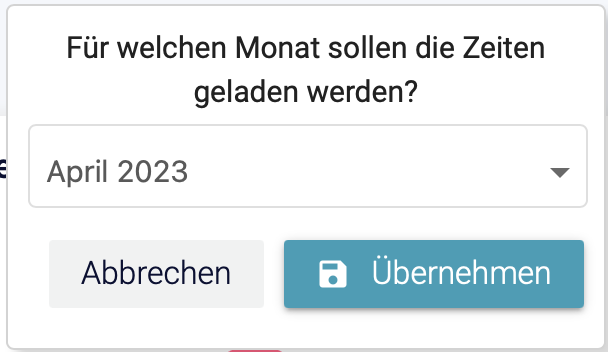
Zeiterfassung beginnen
Um die Zeit als Mitarbeiter zu erfassen, gehen Sie in den Bereich der Zeiterfassung.
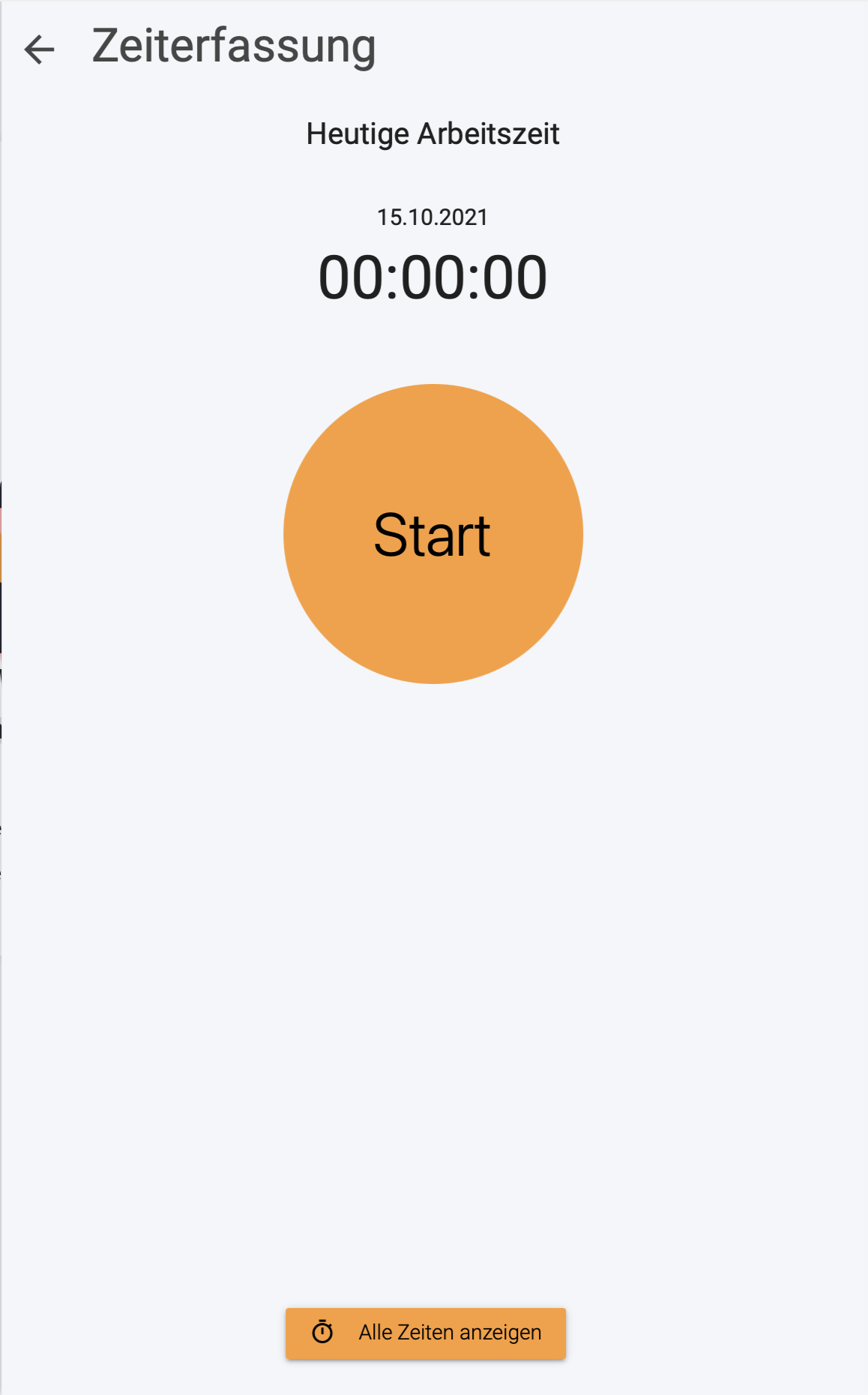
Sie sehen nun das Menü der Zeiterfassung für die heutige Zeiterfassung (15.10.2021).
Klicken Sie auf den orangenen Start-Button, um die Zeiterfassung zu starten.
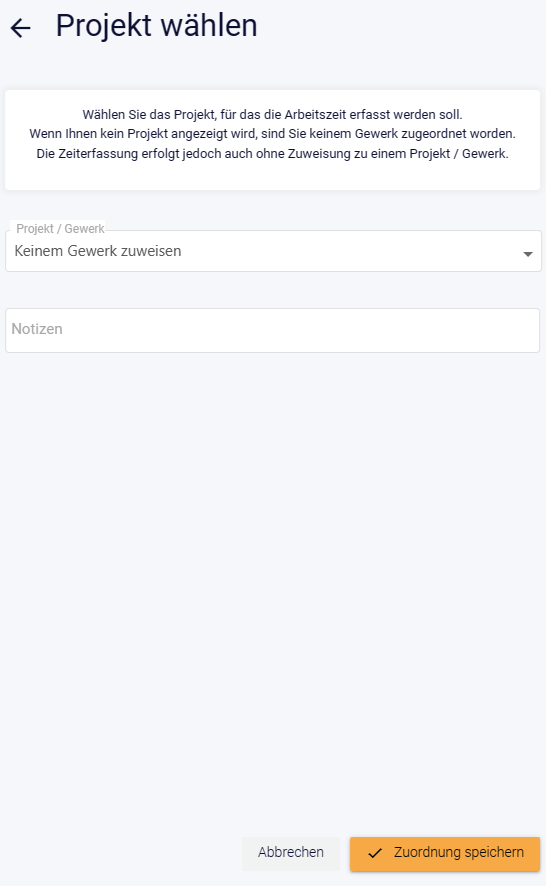
Im nächsten Schritt werden Sie dazu aufgefordert ein Projekt auszuwählen, für das die Arbeitszeit erfasst werden soll. Wählen Sie das Gewerk oder das Projekt aus, für das die Arbeitszeit erfasst werden soll (die Wahl des Gewerks ist optional) und hinterlegen Sie optional noch Notizen zu der erfassten Arbeitszeit.
Notizen sind in der Übersicht der Zeiterfassung ersichtlich |
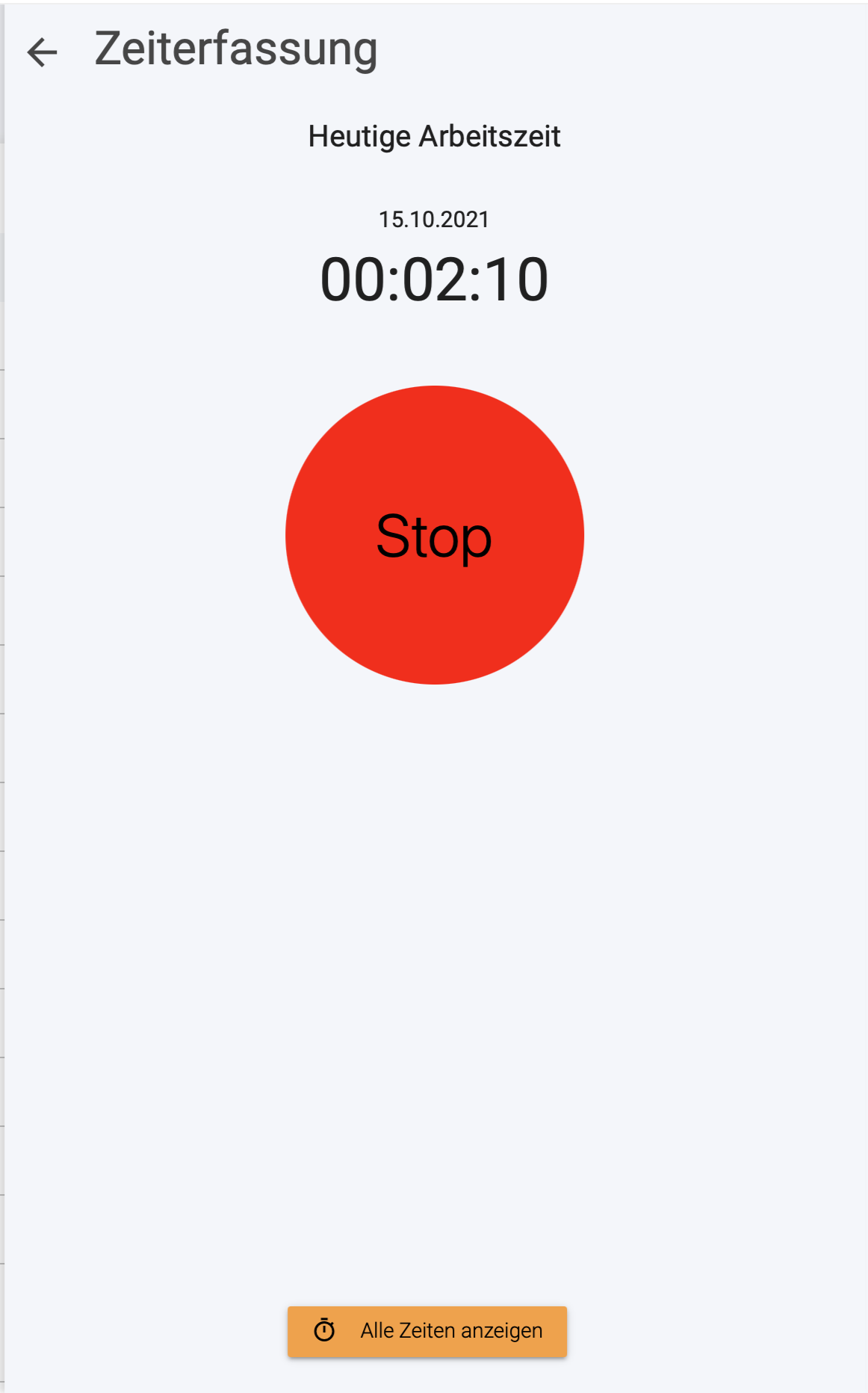
So sieht es aus, wenn die Zeiterfassung läuft.
Um die Zeiterfassung zu beenden, wählen Sie den roten “Stop” Button aus.
Die Zeiterfassung ist nun beendet.

Gleichzeitig wird ein Eintrag erstellt, sodass Sie einen Überblick über die erfassten Zeiten haben.
Pausenzeiten Wenn der Administrator Ihrer Firma Pausenzeiten im System hinterlegt hat, kann er diese Pausenzeiten einzelnen Mitarbeitern zuweisen. Sobald die Zeiterfassung bei einem Mitarbeiter abgeschlossen ist, dem Pausenzeiten zugewiesen wurden, werden die Pausenzeiten automatisch von der erfassten Zeit abgezogen. |
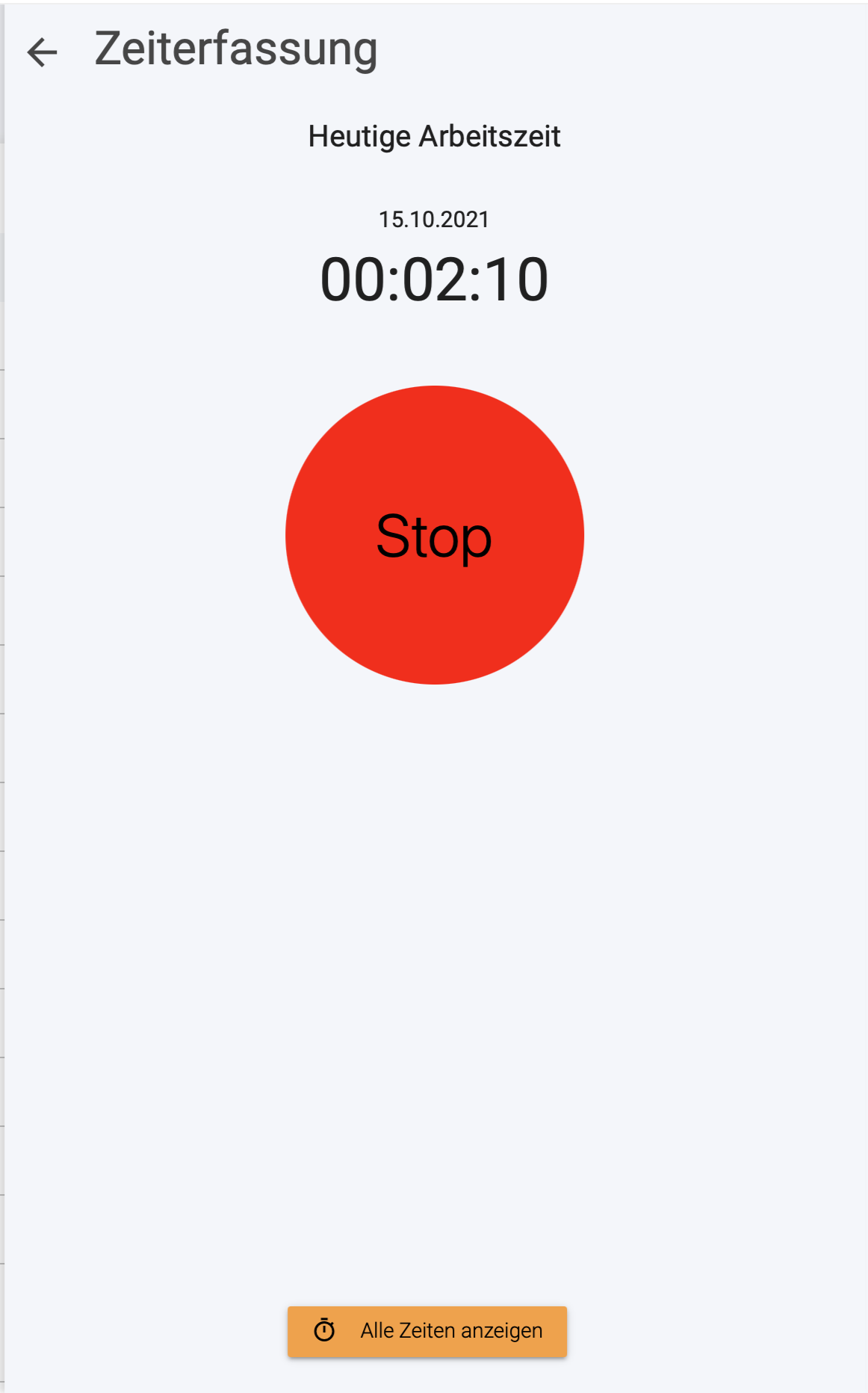
Wählen Sie das orangene Feld “Alle Zeiten anzeigen” aus, um alle eingetragenen Zeiten zu sehen oder Zeiten nachzutragen. In der nachfolgenden Maske wird grundsätzlich das aktuelle Tagesdatum angezeigt.
Über die Schaltfläche “Zeiten nachtragen” öffnet sich für den Mitarbeiter die nachfolgende Maske.
Nach der Eingabe von Datum und Uhrzeit, können Sie nun ein Gewerk oder Projekt auswählen, für das die Zeit nachgetragen werden soll.
Hinweis: Es stehen nur Projekte und Gewerke als Auswahl zur Verfügung, sofern der Mitarbeiter diesen zugewiesen wurde! |
Über die Schaltfläche “Aktuellen Monat zeigen” sieht der Mitarbeiter einen Gesamtübersicht über den aktuell laufenden Monat.
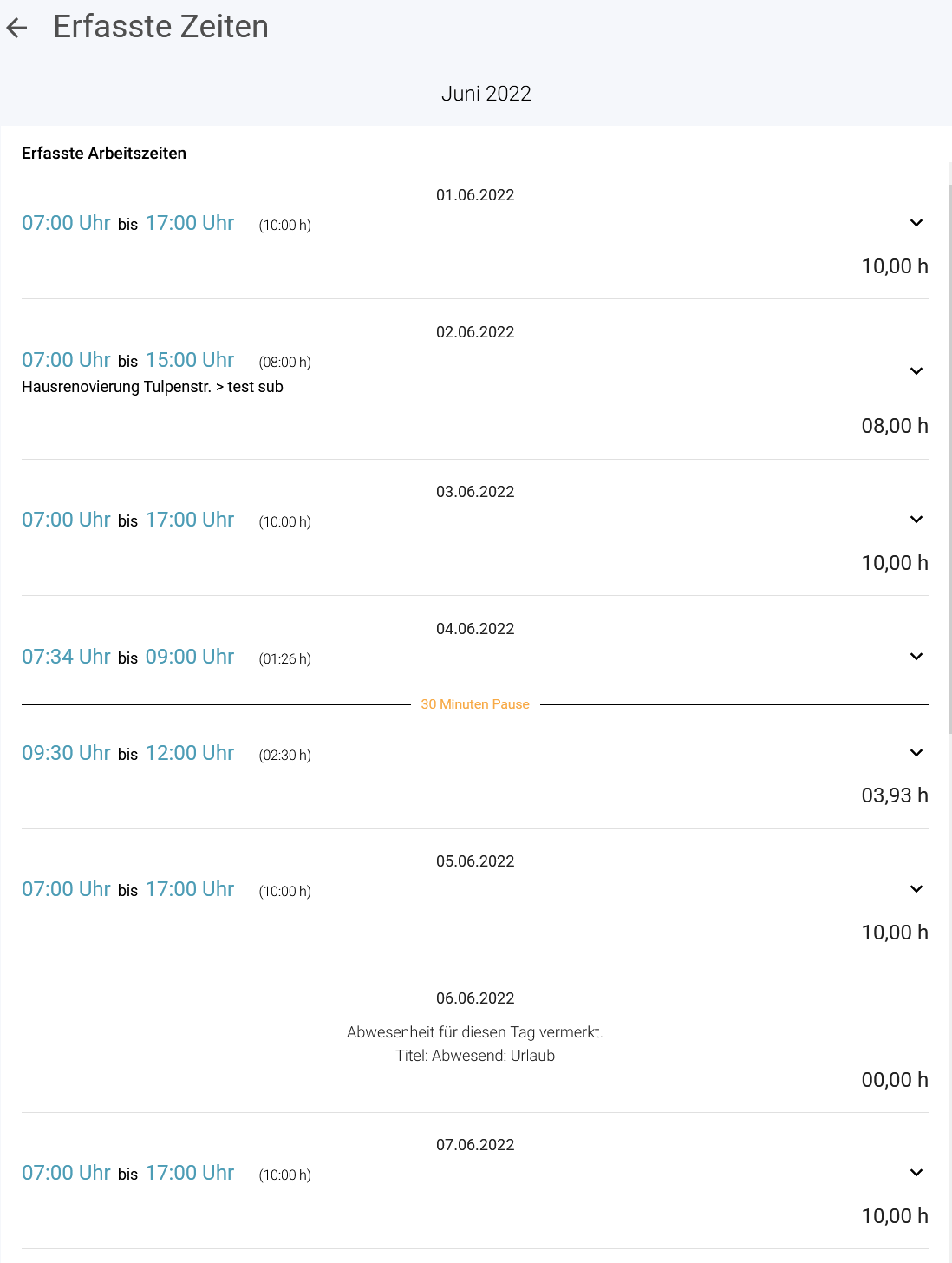
In der Gesamtliste können bestehende Einträge gelöscht oder geändert werden. Dazu muss lediglich der kleine rechten Pfeil gewählt werden und es öffnet sich das nachfolgende Menü.
Am Ende der Gesamtübersicht werden alle Stunden aufsummiert und alle Abwesenheiten dieses Monats aufgeführt.
In der Zeiterfassung können Sie nun auch die gesamten Arbeitszeiten einzelner Mitarbeiter in einem vorgegebenen Zeitraum analysieren (bspw. um schnelle Abschlagsrechnungen zu erstellen).
Zur Auswertung gelangen Sie in der Zeiterfassung über den Button “Auswertung öffnen”.

In einem neuen Fenster öffnet sich die Auswertung der Arbeitszeiten Ihrer Mitarbeiter.
Hier können Sie die gesamten Arbeitsstunden (ohne Abwesenheiten) sowie die Personalkosten aller ausgewählten Mitarbeiter (ohne Abwesenheiten) ablesen. Das Balkendiagramm gibt dabei einen Überblick über die geleisteten Gesamtstunden.
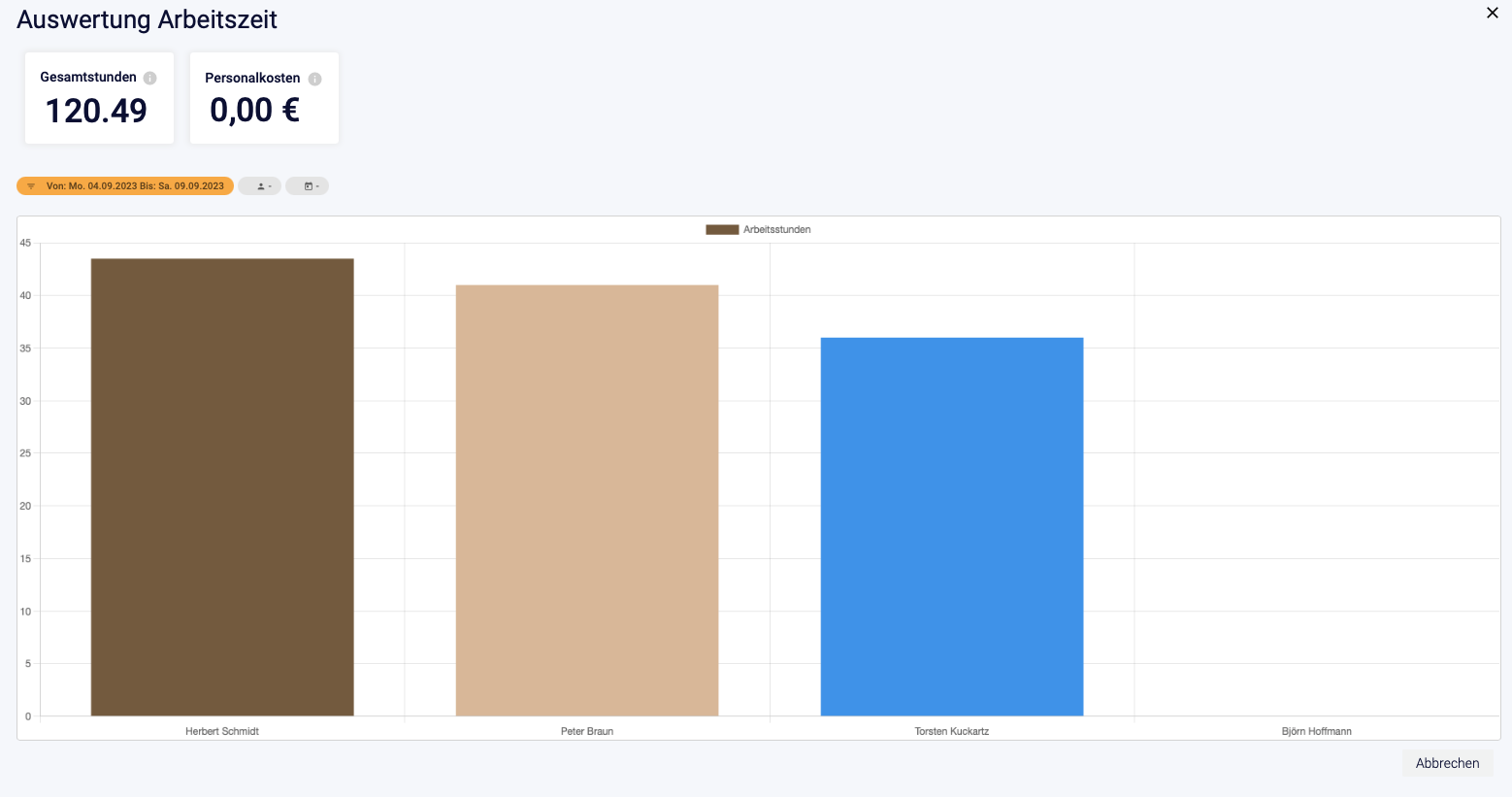
Wenn Sie mit der Maus über die Balken fahren, werden Ihnen die Gesamtstunden für den Zeitraum des jeweiligen Mitarbeiters angezeigt. |
Filtern nach Zeitraum, Mitarbeitern und Projekt/Gewerk
Um eine spezifischere Auswertung zu erhalten, können Sie einen Filter für den Zeitraum setzen, spezifische Mitarbeiter sowie Projekte und Gewerke auswählen.
Zeitraum definieren
Klicken Sie auf folgendes Symbol, um einen Zeitraum zu definieren.

Mitarbeiter auswählen
Über das zweite Symbol können Sie festlegen, für welche Mitarbeiter die Auswertung angezeigt werden soll. Setzen Sie dafür einfach bei den jeweiligen Mitarbeitern ein Häkchen und klicken Sie auf “Mitarbeiter wählen”.
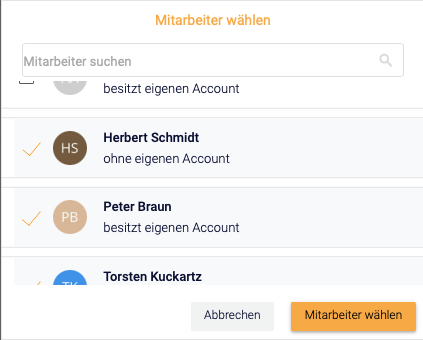
Im Anschluss wird über dem Diagramm angezeigt, welche Mitarbeiter aktuell eingeblendet werden.

Nach Projekt oder Gewerk filtern
Um nach einem Projekt oder Gewerk zu filtern, klicken Sie in der Auswertung auf folgendes Symbol.

Im nächsten Fenster kann das Projekt und Gewerk ausgewählt, nachdem die Auswertung gefiltert werden soll.
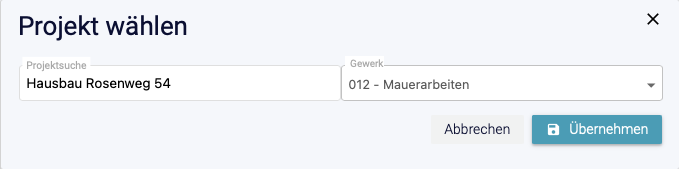
Einem Gewerk zugewiesene Mitarbeiter können auch Zeiten in Gewerken für Tage erfassen, die außerhalb des Gewerkzeitraums liegen.
Hier gelten folgende Regeln:
Der frühste Zeitpunkt, zu dem Arbeitszeiten erfasst werden können, entspricht dem frühesten Zieldatum einer hinterlegten Aufgabe im Gewerk
Beispiel: Soll eine Aufgabe “Toilette bereitstellen” eine Woche vor Gewerkbeginn erledigt werden, können die Mitarbeiter eine Woche vor dem Gewerksbeginn Zeiten erfassen |
Der späteste Zeitpunkt für die Erfassung von Arbeitszeiten ergibt sich aus dem spätesten Ticket-Zieldatum.