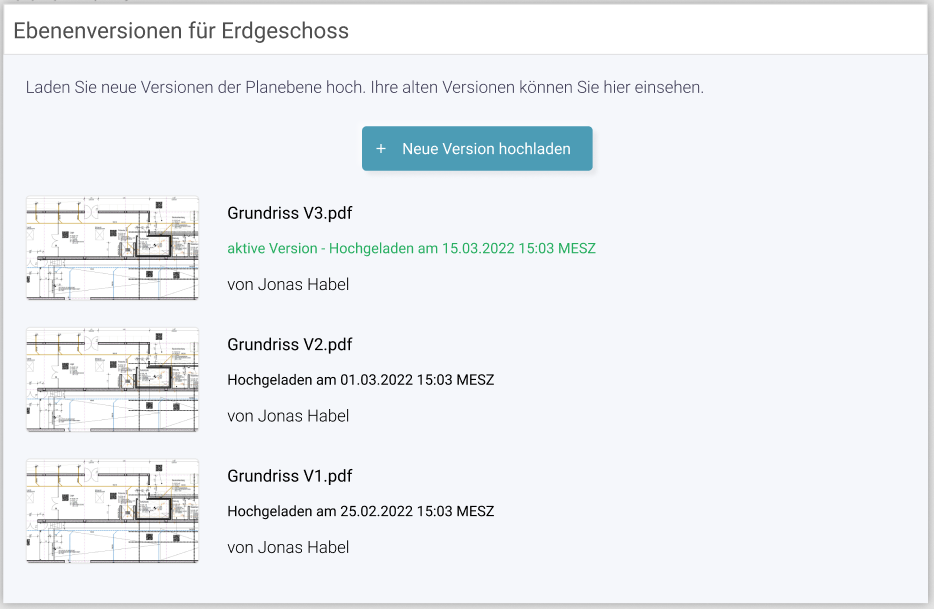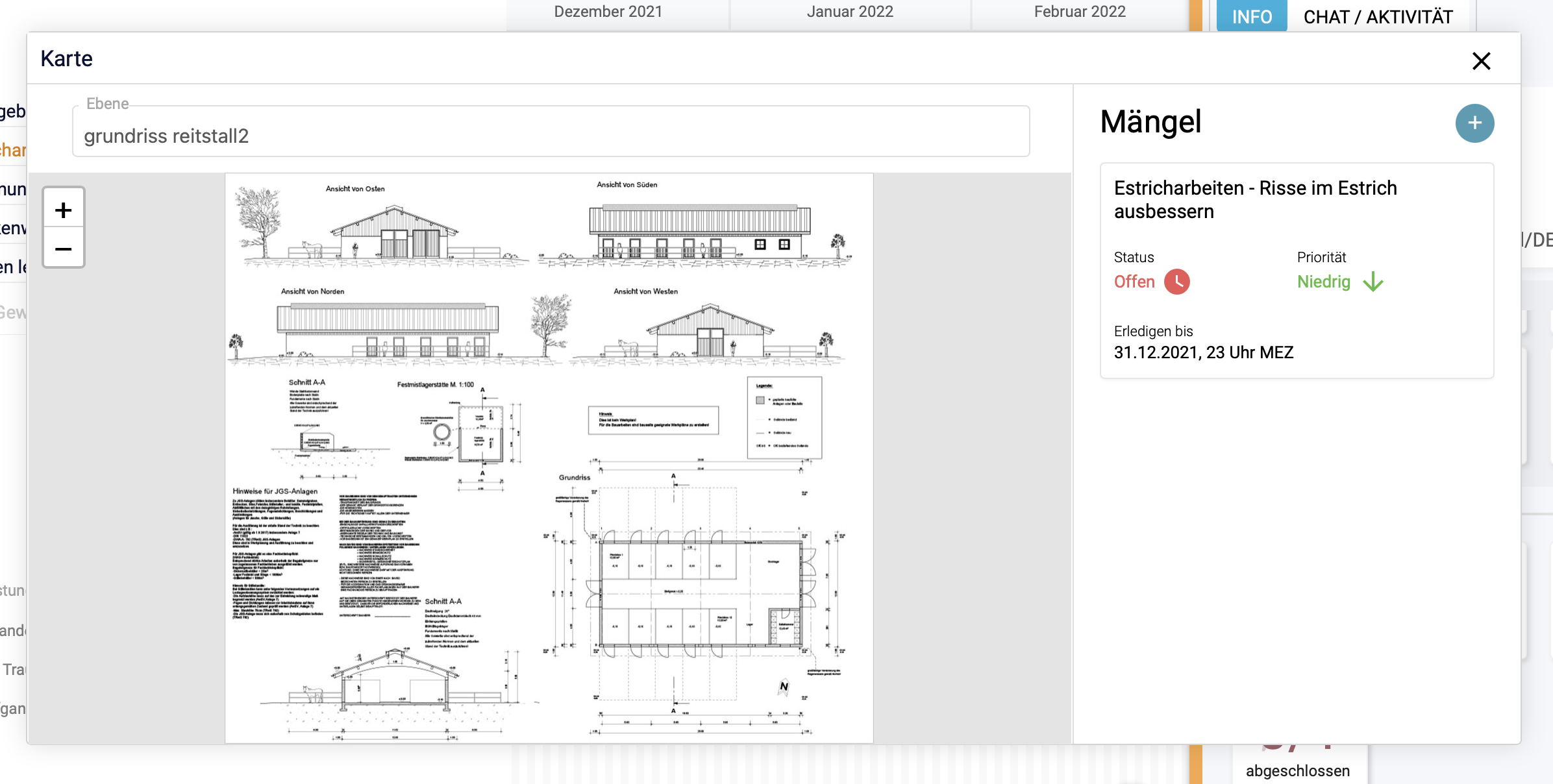Inhalt
| Table of Contents |
|---|
Tickets anlegen
Mit der Ticketverwaltung können Sie Tickets in Ihren Projekten hinterlegen.
...
Um einen neues Ticket zu dokumentieren, wählen Sie das Feld
| Status | ||||
|---|---|---|---|---|
|
Es öffnet sich ein Fenster.
Geben Sie einen Titel für das Ticket ein.
Im Kategorie Feld, können Sie Ihr Ticket einer entsprechenden Kategorie zuordnen.
Hierzu stehen folgende Kategorien zur Verfügung:
...
| Info |
|---|
Der Administrator bzw. ein Mitarbeiter mit dem Recht die Systemanpassung zu bearbeiten, kann in den Einstellungen die Kategorien frei definieren. Die Kategorien gelten firmenweit. Gehen Sie hierzu in die Einstellungen und anschließend zu der Systemanpassung |
Zusätzlich können Sie im nächsten Feld den Status des Tickets auswählen.
...
Der jeweilige Status wird lt. nachfolgender Tabelle in der Verortungsnadel und in der Übersicht des Tickets farblich dargestellt.
...
Status
...
Farbe
...
Bedeutung
...
Offen
...
rot
...
Das Ticket wird noch nicht bearbeitet.
...
In Bearbeitung
...
blau
...
Das Ticket befindet sich in Bearbeitung.
...
Rückfrage
...
gelb
...
Zum Ticket bestehen Rückfragen bzw. es werden Absprachen durchgeführt.
...
Erledigt
...
grau
...
Das Ticket wurde bearbeitet aber noch nicht abgenommen.
...
Abgenommen
...
grün
...
Das Ticket wurde bearbeitet und von der Leitung bestätigt/abgenommen.
...
Abgelehnt
...
schwarz
...
Das Ticket wurde abgelehnt.
Sie können die Priorität des jeweiligen Tickets auswählen. Hierbei haben Sie folgende Auswahlmöglichkeiten.
...
Wählen Sie im nächsten Feld das Projekt aus, in dem sich das Ticket befindet.
...
Wählen Sie im Feld “Gewerk” das Gewerk aus, in dem sich das Ticket befindet.
Im Feld “Erledigen bis” können Sie einen Zeitpunkt auswählen, bis zu dem das Ticket erledigt werden soll. Fügen Sie hierbei ein Datum und falls erwünscht eine Uhrzeit hinzu.
...
Ebenso können Sie eine Nachfrist hinzufügen.
Hierzu fügen Sie wieder ein Datum und falls erwünscht eine Uhrzeit hinzu.
Ticketverwaltung-Übersicht: Tabellenansicht bearbeiten
In Flexxter gibt es verschiedene Optionen, um Tabellen zu individualisieren.
Folgendes ist möglich:
Anpassung der Spaltenbreite und -reihenfolge
Filtern nach Spalten
Ein- und Ausblenden von Spalten
...
1. Anpassung der Spaltenbreite und -reihenfolge
Um die Spaltenbreite anzupassen, fahren Sie mit der Maus über die Titel-Zeile. Bei dem Übergang zwischen zwei Spalten erscheint folgendes Maus-Symbol: <->. Durch klicken und gedrückt halten kann die Breite der Spalte beliebig angepasst werden.
Um die Reihenfolge zu ändern, gehen Sie mit der Maus auf den Titel der Spalte, welche Sie verschieben möchten. Der Hintergrund wird grau hinterlegt.
...
Nun können Sie durch klicken und gedrückt halten (Drag-and-Drop) die Spalte beliebig neu positionieren.
2. Filtern der Spalten
Um die Tabelle nach einer Spalten-Kategorie zu sortieren, wie z.B. Priorität, klicken Sie auf den grauen Pfeil neben dem Titel (siehe rote Markierung). Die Zeilen werden nun auf/absteigend nach der Kategorie sortiert.
...
| Info |
|---|
Bei der Kategorie, nach welcher die Tabelle aktuell sortiert ist, ist der Pfeil dunkler abgebildet. |
Klicken Sie erneut auf den Pfeil, ändert sich die Sortierung von “Aufsteigend” auf “Absteigend” oder umgekehrt.
3. Ein- und Ausblenden von Spalten
Durch einen rechten Mausklick auf die Titel-Zeile können Spalten ein- oder ausgeblendet werden. Dabei erscheint folgendes Fenster:
...
Durch das Klicken auf die Kästchen/Häkchen können Spalten ein- oder ausgeblendet werden. Um das Fenster zu schließen, klicken Sie neben das geöffnete Pop-Up-Fenster.
Ticket einer Firma/einem Mitarbeiter zuweisen
Sie können nun explizit bestimmen, wer für das jeweilige Ticket verantwortlich ist.
Dazu zählen:
alle Mitarbeiter mit einem eigenen Flexxter-Zugang
alle Projektleiter Ihrer Partnerfirmen (Mitarbeiter mit dem Recht, Projekte anzulegen)
Dabei ist die Zuweisung eines Verantwortlichen unabhängig davon, ob die Personen im jeweiligen Projekt eingesetzt sind.
| Info |
|---|
Sie müssen KEINE verantwortliche Person festlegen. Wenn Sie ein Ticket keinem Verantwortlichem explizit zuweisen, bleiben die dem Gewerk zugewiesene Firma bzw. Mitarbeiter die Ansprechpartner für das jeweilige Ticket. |
Klicken Sie dafür auf den Abschnitt “Verantwortlich” im Ticket-Fenster.
...
Hier können Sie nun die jeweilige Firma auswählen, die für das Ticket verantwortlich ist.
...
Die Verantwortlichen werden in Echtzeit informiert bei z.B. Statusänderungen und das Ticket erscheint in deren Ticketliste.
| Info |
|---|
Die dem Gewerk zugewiesenen Mitarbeiter werden nicht mehr informiert, wenn Sie andere Mitarbeiter als verantwortliche Person angeben. |
Pläne hochladen und Verortung
Im Bereich “Verortung” haben Sie weitere Eingabemöglichkeiten.
Klicken Sie auf das graue Feld, um einen Grundriss hinzuzufügen und dort Tickets zu markieren.
...
Sie haben die Möglichkeit einen bestehenden Plan, mit einem aktualisierten Plan zu überschreiben.
Wählen Sie
| Status | ||||
|---|---|---|---|---|
|
Ebenso können Sie alte Pläne jederzeit im selben Bereich einsehen.
| Info |
|---|
Legen Sie in den Systemanpassungen Einstellungen für die Qualität und Größe der hochgeladenen Pläne fest. |
| Note |
|---|
Die Ticketpositionen werden nicht angepasst. |
Verschieben Sie den orangenen Picker auf dem Grundriss, um anzuzeigen, wo sich das Ticket befindet.
Auf der linken Seite können Sie mit dem “+” und “-” rein und raus zoomen.
Wenn Sie auf dem Grundriss die Position markiert haben, klicken Sie auf den blauen Haken, um den Ort des Tickets zu speichern.
...
Für nähere Informationen können Sie den Raum angeben, in dem sich das Ticket befindet.
Im Feld “Kosten” können Sie die Kosten angeben und ein Feld weiter eine Beschreibung zum Ticket hinzufügen.
Klicken Sie im letzten Feld auf das “+” um Fotos hinzuzufügen.
...
Details zur Ticketverwaltung
Wählen Sie in Ihrem Projekt das Gewerk mit dem Ticket aus. Neben jedem Gewerk mit einem Ticket ist ein Blitz zu sehen.
...
Wie man an der Kachel “Ticket” sieht, ist das Ticket noch offen bzw. nicht erledigt.
Klicken Sie auf die Kachel “Ticket”.
Sie können nun den Grundriss sehen.
Rechts wird das jeweilige Ticket angezeigt. In diesem Beispiel ist der Status offen und die Priorität niedrig gehalten. Zudem ist bis zum 31.12.2021 genug Zeit vorhanden, um das Ticket zu erledigen.
Um noch mehr Details zum Ticket zu sehen, klicken Sie auf die Kachel.
...
Sie sehen nun die Ticketdetails.
Wählen Sie das Druckersymbol aus, um das jeweilige Ticket auszudrucken.
Wählen Sie den Stift aus, um den Status des Tickets zu bearbeiten.
...
| Info |
|---|
Hinweis für Statusänderungen Um den Status eines Tickets auf “abgenommen” zu setzen benötigen Sie das entsprechende Recht für diese Aktion. Weisen Sie den Mitarbeitern also dementsprechend Rechte zu. |
| Info |
|---|
Hinweis für eingebundene Firmen und Mitarbeiter Mitarbeiter mit einfachsten Rechten und eingebundene Firmen können nur den Status des Tickets bearbeiten. Diese sollten dazu direkt in dem Ticketdialog auf den Status klicken, um diesen zu ändern. |
Erstellen von verknüpften Tickets
Die Verknüpfung von zwei Tickets erleichtert die Arbeit mit eingebundenen Firmen oder Nachunternehmern:
Wenn ein Ticket in einem Gewerk gemeldet wird, welches einer Firma zugewiesen ist, kann diese Firma das Ticket nicht in die eigenen Untergewerke verschieben.
Lösung: Die Firma kann das Ticket kopieren und die Kopie mit dem ursprünglichen Ticket verknüpfen. Wird der Status in der Kopie des Tickets aktualisiert, aktualisiert sich ebenfalls der Status des Ursprungstickets.
Über den im Bild rot markierten Button kann eine Kopie des Tickets erstellt werden.
...
Es öffnet sich ein neues Fenster mit der Kopie des Tickets. In diesem Fenster können die Daten angepasst und das Ticket auf ein Untergewerk verschoben werden.
...
Nun sollte im Bauzeitenplan das Untergewerk ausgewählt, in welchen die Kopie des Tickets gespeichert wurde. Im Anschluss klicken Sie auf “Tickets” im rechten Seitenmenü.
...
Wählen Sie das kopierte Tickets aus, um in die Detailansicht zu gelangen. Scrollen Sie in der Detailansicht bis nach unten. Hier können Sie sehen, welche mit welchen Tickets das jeweilige Ticket bereits verknüpft ist oder alternativ eine Verknüpfung erstellen (auf “Neues Ticket verknüpfen” klicken).
...
Es öffnet sich ein weiteres Fenster. Geben Sie hier den Titel oder die Nummer des Original-Tickets ein, wählen Sie das passende Ticket aus und klicken Sie auf speichern.
...
Nun sind beide Tickets miteinander verknüpft.
| Info |
|---|
Für die Verknüpfung der Tickets ist ein schreibender Zugriff auf das zu verknüpfende Ticket und lesenden Zugriff auf das verknüpfte Ticket. |
Übersicht der Tickets
Durch das Klicken im linken Seitenmenü auf “Ticketverwaltung” gelangen Sie zu der Übersicht der Tickets. Hier finden Sie Informationen wie Nummer, Titel, Kategorie, Status, Priorität, Projekt, zugewiesene Firma/Mitarbeiter, Erstellungs- und Erledigungsdatum sowie die Nachfristen zu den Tickets.
In der oberen Menüleiste finde Sie verschiedene Filter-Funktionen für die Liste sowie die Möglichkeit, Listen und Berichte von Tickets zu erzeugen, drucken oder herunterzuladen.
Tickets als PDF-Datei herunterladen
...
Klicken Sie auf eines der Tickets
...
Es öffnen sich nun die Ticketdetails.
...
Wählen Sie das Export-Symbol aus und wählen Sie anschließend zwischen folgenden Optionen:
Drucken: Druckt das Ticket direkt (auch ohne Internetverbindung möglich)
PDF herunterladen: Lädt das PDF zu dem Ticket entweder mit Aktivitäten (Änderungshistorie) oder ohne Aktivitäten aber mit Verortung und Fotos herunter
per E-Mail senden: Erzeugt ein PDF ohne Aktivitäten und öffnet den Editor, um das Ticket per E-Mail zu versenden.
...
Chat
Im rechten Teil der Ticketdetails, haben Sie die Möglichkeit eine Nachricht zum Ticket zu schreiben.
Ebenso ist sichtbar, dass das Ticket bearbeitet worden ist.
Bericht über mehrere Tickets erzeugen
Sie können mehrere Tickets in einem gemeinsamen PDF-Dokument zusammenfügen. Wechseln Sie dazu in den Bereich “Ticketmanagement” über das linke Hauptmenü und wählen Sie die Tickets aus der Liste durch Anhaken aus, die Sie in einem Dokument gemeinsam exportieren möchten.
Alternativ nutzen Sie die Filter, um die Liste zu reduzieren.
Klicken Sie anschließend auf die Schaltfläche “Drucken / exportieren” und anschließend auf “PDF herunterladen”.
...
Flexxter erzeugt nun ein PDF-Dokument aus allen ausgewählten Tickets mit einem zusätzlichen Inhaltsverzeichnis.
| Info |
|---|
Info: |
Zusätzlich zu dem PDF-Export können Sie auch einen Bericht mit einem individuellen Anschreiben erstellen. Wählen Sie dazu statt der Option “PDF herunterladen” die Option “Bericht erzeugen”. In dem sich dann öffnenden Fenster können Sie Ihre ganz individuelle Titelseite erzeugen.
Nachdem Sie die Titelseite gestaltet haben, drücken Sie auf die Schaltfläche “Speichern”. Anschließend können Sie eine der folgenden Optionen wählen, um den Bericht entweder direkt als PDF herunterzuladen oder per E-Mail zu versenden:
...
Formularvorlagen für Ticketberichte
Über die Systemanpassungen können individuelle Formularvorlagen für Ticketberichte erzeugt werden, die für den Export von PDF-Dateien einzelner Tickets verwendet werden.
...
| Info |
|---|
Das Einbinden von Fotos und Unterschriftenfeldern ist hier nicht möglich |
Mehr Informationen zu der Erstellung von Formularvorlagen finden Sie hier.
Benachrichtigungen zu Ticket-Nachrichten
Bei einer neuen Ticket-Nachricht werden folgende Personen in Echtzeit (E-Mail- oder Push-Benachrichtigungen) informiert:
Die dem Gewerk zugewiesenen Mitarbeiter (Gewerk, auf dem das Ticket liegt)
Der Verwalter von Betriebsmitteln, welche einem Gewerk mit Tickets zugewiesen sind
Der Projektleiter der Firma, die einem Gewerk mit Tickets zugewiesen ist
Der Ersteller des Tickets
Der explizit dem Ticket zugewiesene Mitarbeiter
| Info |
|---|
Der Projektleiter des Gewerks wird nicht per E-Mail oder Push-Benachrichtigung informiert, es sei denn er wurde dem Ticket zugewiesen. |
Anzeige ungelesener Ticket-Nachrichten
Leuchtet im linken Seitenmenü bei dem Menüpunkt “Ticketverwaltung” ein roter Punkt, liegt eine ungelesene Ticket-Nachricht vor.
...
Wenn Sie mit der Maus über den Menüpunkt fahren, erscheint rechts ein orangener Button mit der Aufschrift “Neu”. Klicken Sie auf den orangenen Button.
...
Im Anschluss öffnet sich ein Fenster, welches weitere Informationen zu der Ticket-Nachricht enthält (Projekt, Gewerk und Titel des Tickets). Klicken Sie auf den Eintrag, um zum Ticket zu gelangen und die Nachricht zu lesen.
...
Folgendes Fenster öffnet sich. Im rechten Bereich ist die Chat-Nachricht zu sehen.
...
Wem werden neue Ticket-Nachrichten im linken Seitenmenü angezeigt?
Folgende Personen erhalten eine Benachrichtigung im Seitenmenü bei ungelesenen Ticketnachrichten:
Der Projektleiter des Projekts/Gewerks bzw. ein Projektleiter einer darüberliegenden Ebene
Zusätzliche Bearbeiter des Projekts/Gewerks bzw. der darüberliegenden Ebene
Projektleiter der Firma, welche dem Gewerk zugewiesen sind
Der Ersteller des Tickets
Dem Ticket explizit zugewiesenen Betriebsmittel
Dem Gewerk zugewiesene Mitarbeiter
...