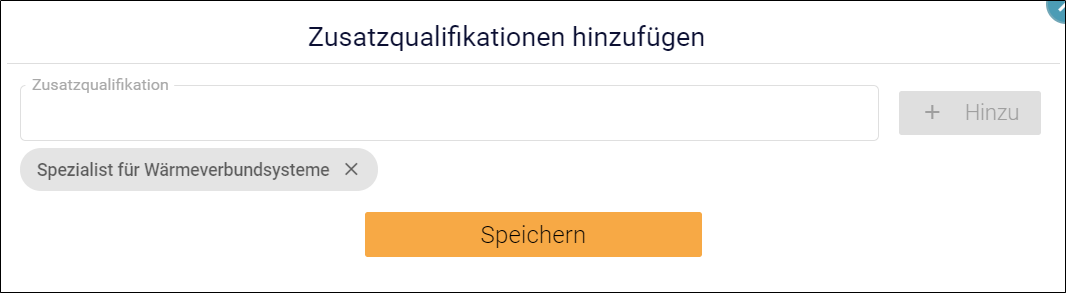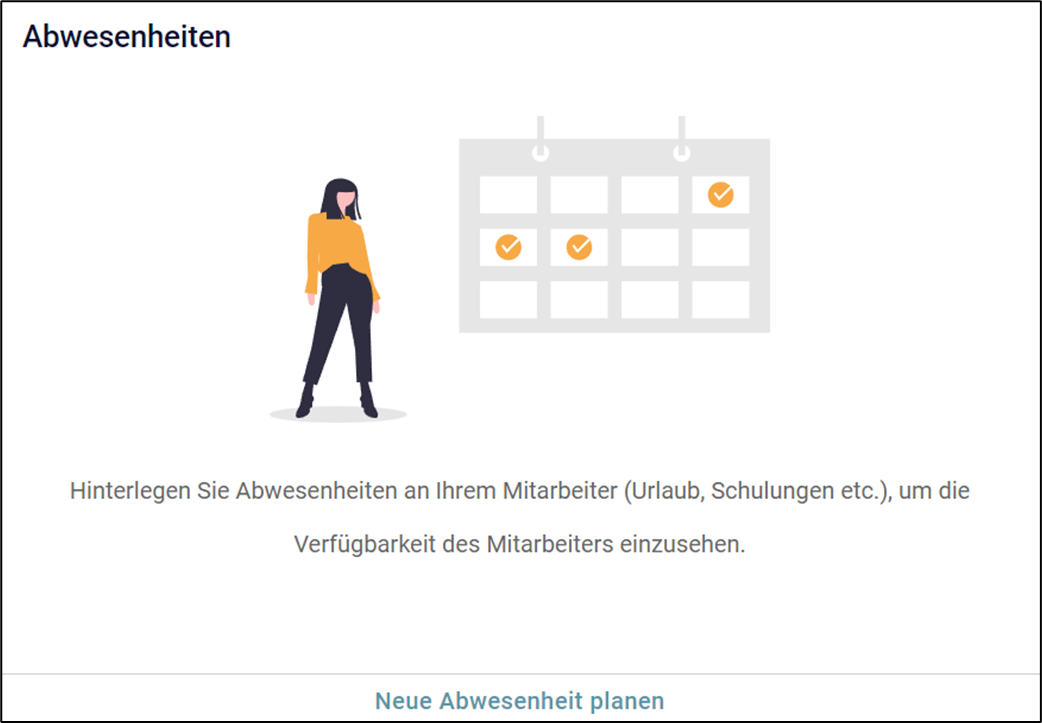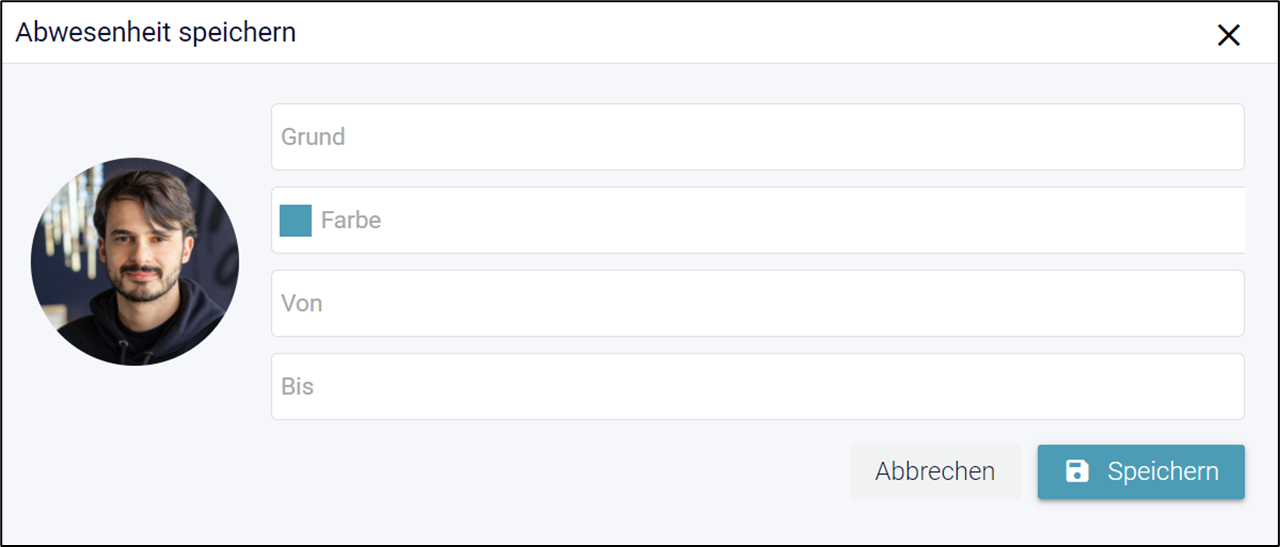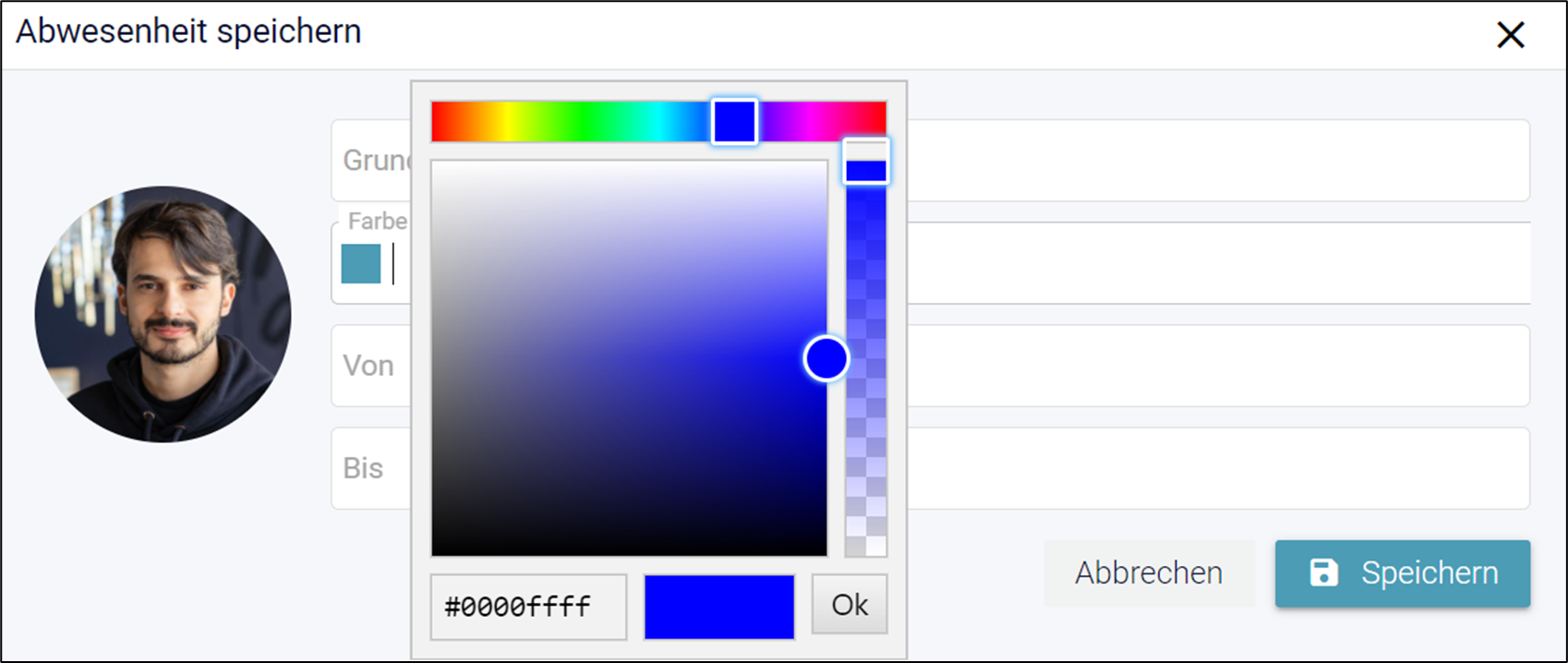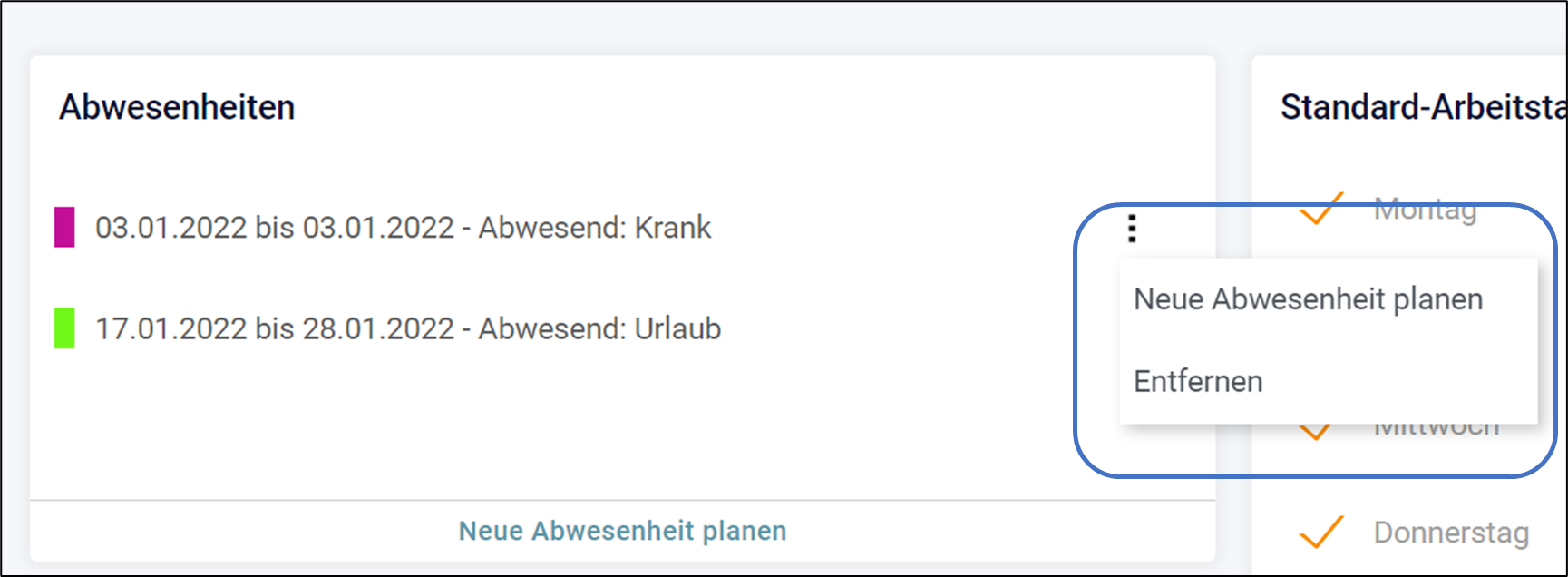...
| Info |
|---|
Wichtig: Bitte nach der Texteingabe erst “+Hinzu” wählen und danach mit “Speichern” bestätigen. |
Sofern die von Ihnen angebene angegebene Qualifikation noch nicht in Flexxter hinterlegt wurde, erscheint die nachfolgende Meldung. Mit Bestätigung dieser Meldung durch “Okay” wird die Qualifikation erstmalig in Flexxter gespeichert.
...
Sie haben von hier aus mit “Klick” auf das jeweilige Projekt die Möglichkeit in das Projekt zu springen.
Abwesenheit eintragen
In diesem Feld können
Über “Neue Abwesenheit planen” könne Sie Ihren Mitarbeiter Mitarbeitern Abwesenheiten wie z.B. Urlaub, krank eintragen. Ist eine Abwesenheit eingetragen, so ist in diesem Zeitraum der Mitarbeiter nicht verfügbar. Projekteinsätze des Mitarbeiters, die über Flexxter zugeordnet wurden, werden automatisch berücksichtigt.
...
Die Abwesenheiten sind dann ersichtlich und können auch entfernt werden.
...
Info
Wichtig:
Wollen Sie einen Mitarbeiter über die Kachel “Aktionen” löschen, muss dieser aus alle Projekten entfernt und sonstige Abwesenheiten müssen gelöscht sein. Letzteres kann in der Kachel “Abwesenheiten” über das Drei-Punkt-Menü durchgeführt werden. eintragen.Über das Eingabefeld “Grund” können Sie einen vorgegeben Grund auswählen oder alternativ einen eigenen Grund eintragen.
In Flexxter stehen die nachfolgenden Abwesenheitsgründe zur Verfügung:
Krank, Urlaub, Urlaub beantragt, Urlaub genehmigt, Krank mit Kind, Schulung, Betriebsferien, Sonderurlaub, Sabbatical
Jedem dieser Abwesenheitsgründe ist ein Farbe zugeordnet. Die Farbe können Sie individuell anpassen. Dazu müssen Sie lediglich in das Feld “Farbe” klicken. Über das Farbschema könne Sie dann die jeweilige Farbe bestimmen und auswählen.
Die jeweiligen Abwesenheiten des Mitarbeiters mit dem Grund und dem Zeitbereich werden Ihnen in dem Fenster chronologisch dargestellt.
...
Über das “Dreipunktmenü” können Sie Anwesenheiten entfernen oder Neue planen.
| Info |
|---|
Wollen Sie einem Mitarbeiter einen neue Abwesenheit vergeben und dieser ist in diesem Zeitraum einem Projekt zugewiesen, so müssen Sie im ersten Schritt den Mitarbeiter aus dem Projekt entfernen. |
Um diesen Schritt (Mitarbeiter aus Projekt entfernen) möglichst einfach auszuführen, können Sie sehr gut den Mitarbeiterkalender nutzen.
Klicken Sie dazu im Kalender den Tag an, an dem der Mitarbeiter den Projekteinsatz hat.
...
Es öffnet sich dann die nachfolgende Detailansicht.
...
Sobald Sie in dieser Ansicht die untere “Einsatzzeile” anklicken, werden Sie automatisch in den Bauzeitenplan geroutet, in dem Ihr Mitarbeiter diesen Einsatz hat.
...
Sie haben nun die Möglichkeit den Mitarbeiter von dem Projekt zu entfernen und danach die geplante Abwesenheit einzutragen. Um möglichst schnell wieder zur Abwesenheitsplanung zu kommen, können Sie im unteren Bereich des Bauzeitenplans einfach auf den Mitarbeiter klicken.
...
Kalender
Der Mitarbeiterkalender zeigt Ihnen alle Projekteinsätze, alle sonstigen Abwesenheiten und freie Zeitbereiche Ihres Mitarbeiters im Monatsüberblick.
...
In diesem Bereich haben Sie die Möglichkei Möglichkeit jedem Mitarbeiter individuell seine Standardarbeitstage einer normalen Arbeitswoche zu hinterlegen. Standardmäßig ist eine 5-Tage-Woche von Montag bis Freitag hinterlegt. Haben Sie z.B. Teilzeitkräfte im Einsatz, so können Sie die verfügbaren Arbeitstage hier genau anpassen.
...